Mục lục trên trang này
Mặc dù đã được tinh chỉnh nhiều nhưng người dùng vẫn muốn làm trong suốt thanh taskbar win 10 để màn hình desktop trở nên rộng rãi và đẹp hơn không còn gò bó như xưa. Vậy cách làm như thế nào? Hãy cùng theo dõi bài viết dưới đây, mình sẽ hướng dẫn các bạn thực hiện công việc này một cách dễ dàng nhất bằng nhiều phương pháp khác nhau.
Thanh taskbar trên win 10 là gì ? Nằm ở đâu ?
Thanh taskbar là nơi hiển thị những ứng dụng đang hoạt động trên máy tính, nó cũng chứa cả những ứng dụng được người dùng pin vào để sử dụng thường xuyên đỡ mất thời gian tìm kiếm.
Theo thiết kế mặc định thì thanh taskbar sẽ nằm ở vị trí cuối cùng của màn hình
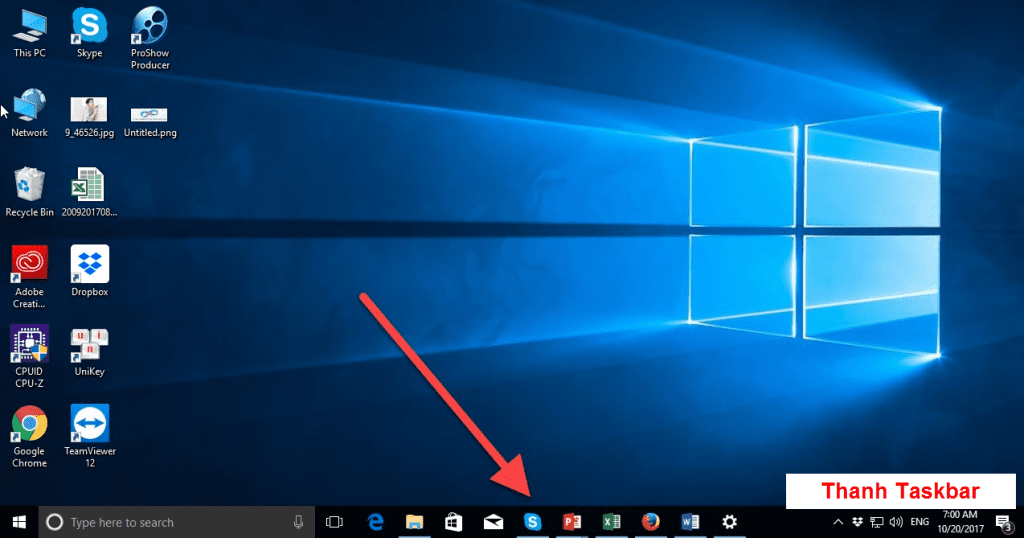
Ở windows 8, windows 10, thanh taskbar đã được tùy chỉnh khá nhiều chi tiết để đáp ứng tốt nhu cầu của người sử dụng cũng như mang tới nhiều trải nghiệm thú vị hơn nhưng nhà sản xuất lại không cho phép người dùng làm trong suốt thanh taskbar win 10 hoàn toàn như ở windows 7. Nhưng không phải là không có cách, mình sẽ chỉ cho các bạn một cách làm trong suốt thanh taskbar vô cùng đơn giản và nhanh chóng.
Cách làm trong suốt thanh taskbar win 10
Hôm nay mình sẽ giới thiệu đến các bạn 2 cách để làm trong suốt thanh taskbar trên win 10.
Cách 1: Thiết lập settings
+ Đầu tiên bạn mở hãy cửa sổ settings bằng cách chọn Start Menu, sau đó nhấn biểu tượng răng cưa (settings) bên góc trái phía dưới màn hình.
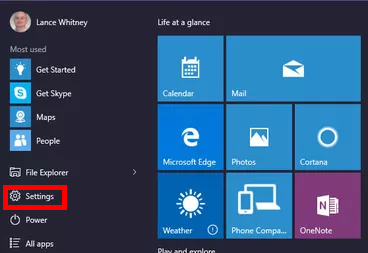
Hoặc nhấn phím tắt Windows + I
+ Trong cửa sổ settings, bạn hãy lựa chọn mục “Personalization”

+ Trong mục “Personalization” bạn hãy chọn tiếp mục “Colors” ở bên trái màn hình.
+ Ở bên phải màn hình, bạn hãy chuyển chế độ “Transparency effects” sang “ON” để làm trong suốt thanh taskbar.

Tại đây, bạn cũng có thể thay đổi màu sắc của thanh taskbar mà bạn muốn.
Tuy nhiên cách này có một nhược điểm đó là mặc dù thanh taskbar đã được làm mờ gần như trong suốt nhưng nó lại chịu ảnh hưởng bởi màu sắc của hình nền máy tính của bạn nên hiệu quả không được cao, có thể sẽ khiến bạn không thực sự hài lòng. Chính vì thế mình xin chia sẻ thêm một cách nữa để làm trong suốt thanh taskbar win 10. Cách này sẽ khiến thanh taskbar bị trong suốt hoàn toàn nên các bạn yên tâm nhé
Cách 2: Làm trong suốt thanh taskbar win 10 bằng phần mềm TranslucentTB
+ Đầu tiên bạn phải tải phần mềm TranslucentTB về máy tính.
Link tải phần mềm TranslucentTB bên dưới: https://drive.google.com/file/d/0ByYyKP0nO94WaTVRQUtkSEt2OFU/view
Phần mềm TranslucentTB có dung lượng khá thấp nên chạy rất nhanh và gọn nhẹ. Quá trình cài đặt vô cùng đơn giản.
+ Sau khi tải phần mềm về máy, bạn chỉ cần click đúp chuột hoặc click chuột phải chọn Open ở file vừa tải về là thanh taskbar win 10 sẽ tự động mờ ngay.

Đây chính là ưu điểm nổi bật của tiện ích này bởi vì người dùng sẽ không phải thiết lập hay cài đặt gì cả.
Cách làm thanh taskbar win 10 trong suốt hoàn toàn
Theo mặc định thì công cụ sẽ chọn chế độ Blur khiến thanh taskbar giống như một tấm kính mờ vậy, nhưng nếu bạn muốn chúng trong suốt hoàn toàn thì chỉ cần chuyển chế độ từ Blur sang Clear như sau:
+ Click chuột phải vào biểu tượng công cụ TranslucentTB ở khay hệ thống, sau đó chọn “Clear”.
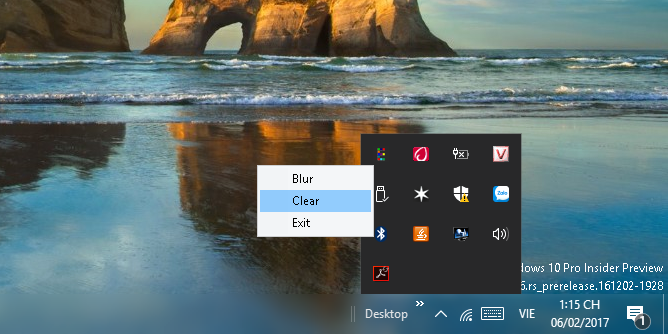
Lúc này, thanh taskbar win 10 sẽ trong suốt hoàn toàn như trong hình dưới đây.
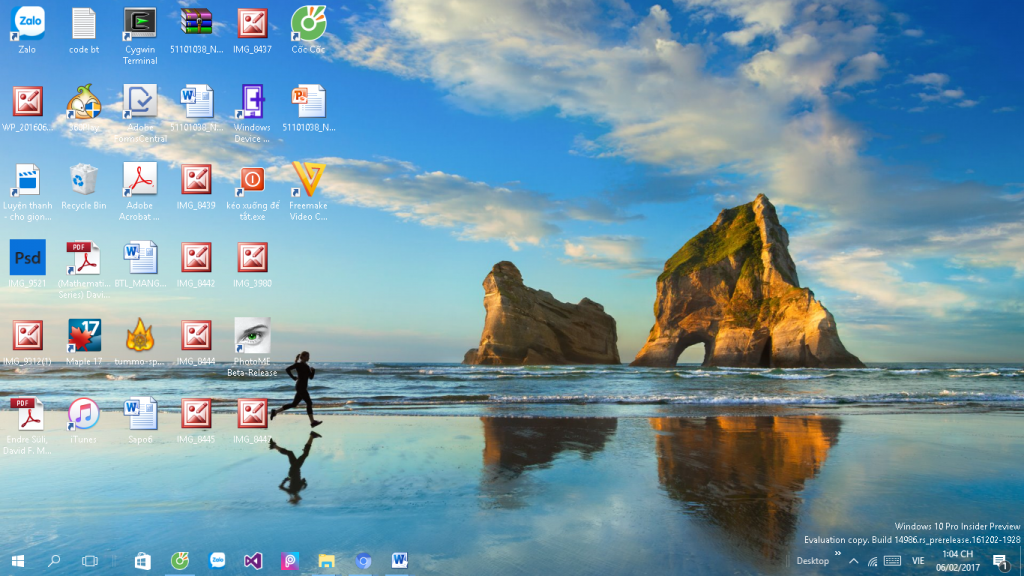
Trong trường hợp bạn muốn mỗi lần khởi động máy không phải thực hiện lại những bước như trên thì chỉ cần làm như sau:
+ Click chuột phải vào file tải về, chọn “Create Shortcut” để tạo file shortcut.

+ Sau đó chuyển file này vào mục Startup
Thư mục Startup này nằm ở đâu? Bạn có 2 cách để tìm kiếm:
*Mở Explorer lên, dán đoạn text sau vào thanh địa chỉ: “%APPDATA%\Microsoft\Windows\Start Menu\Programs\Startup” sau đó nhấn Enter.
Hoặc
*Mở cửa sổ Run (Windows + R), sau đó gõ “Shell:startup” rồi nhấn OK.
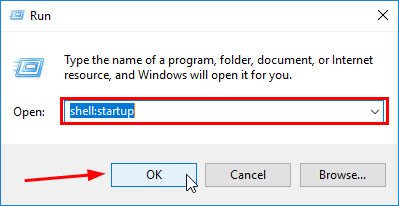
+ Sau khi chuyển file thành công, bạn tiến hành click chuột phải vào file shortcut và chọn Properties.

+ Khi hộp thoại TranslucentTB – Shortcut Properties hiện lên, bạn hãy chọn tab “Shortcut” và gõ thêm lệnh “–transparent” vào cuối cùng trong đoạn text ở ô “Target”. Sau đó nhấn Apply và Ok để lưu lại.

Vậy là thanh taskbar đã trong suốt hoàn toàn ngay cả khi bạn tắt máy và khởi động lại.
Cách làm ẩn thanh taskbar trên win 10
Nếu như bạn cảm thấy khó chịu với thanh taskbar trên màn hình thì có thể ẩn nó đi bằng cách sau:
+ Click chuột phải vào thanh Taskbar, chọn “Taskbar settings”
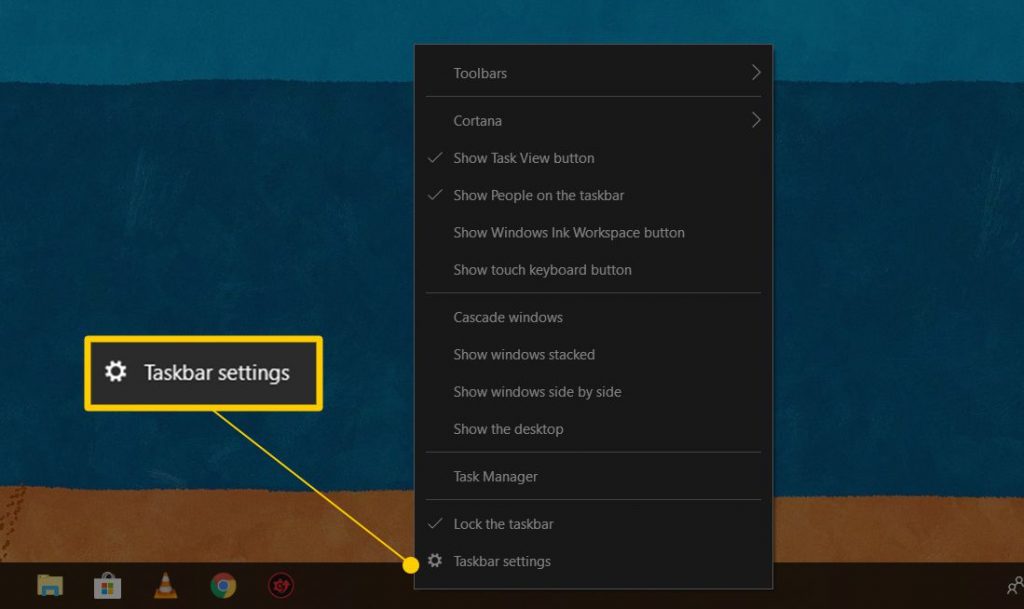
+ Khi màn hình Settings xuất hiện, ở mục “Automatically hide the taskbar in desktop mode” bạn hãy chuyển sang chế độ “ON”.
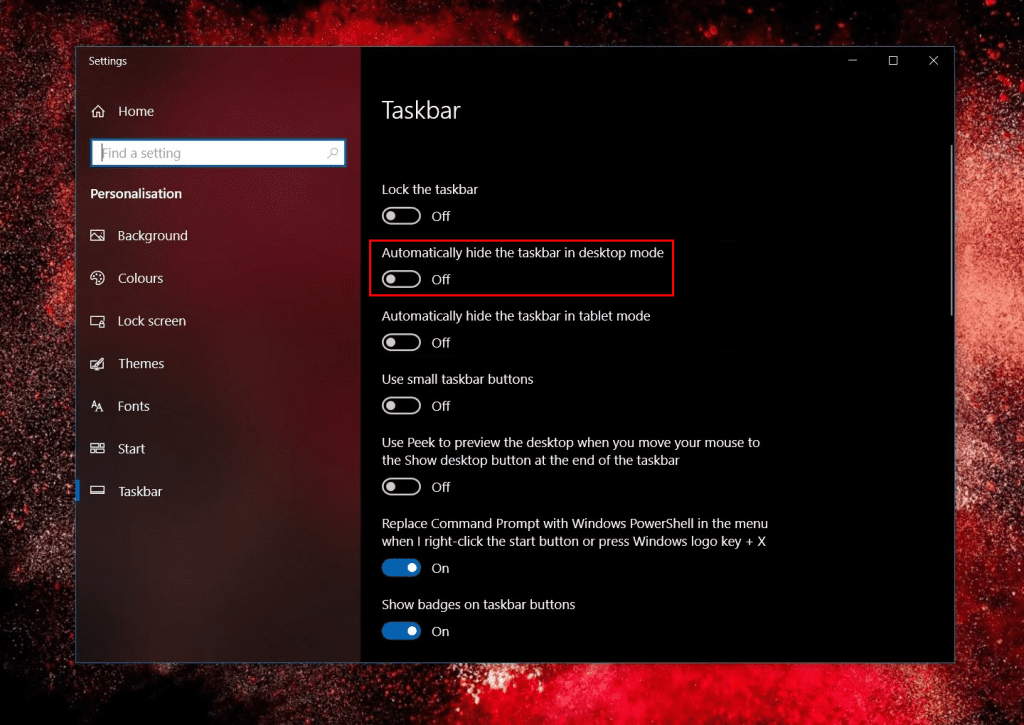
Như vậy thanh taskbar win 10 đã được tự động ẩn đi khỏi màn hình và chỉ hiện ra khi bạn rê chuột xuống cuối màn hình.
Cách hiển thị lại thanh taskbar win 10 trên máy tính, laptop
Nếu bạn muốn thanh taskbar hiển thị lại cũng rất đơn giản, bạn làm tương tự như các bước trên, nhưng ngược lại ởmục “Automatically hide the taskbar in desktop mode” hãy chuyển sang chế độ OFF.
Cách thay đổi vị trí và tùy chỉnh kích thước thanh taskbar win 10
Ngoài hướng dẫn làm trong suốt thanh taskbar win 10 nhanh chóng, mình sẽ chỉ thêm cho các bạn cách để thay đổi vị trí và tùy chỉnh kích thước thanh taskbar theo ý của mình.
– Thay đổi vị trí thanh taskbar
+ Click chuột phải vào Taskbar, chọn Taskbar settings
+ Ở màn hình Taskbar, các bạn quan sát phía bên phải màn hình và chọn mục “Taskbar location on screen”.
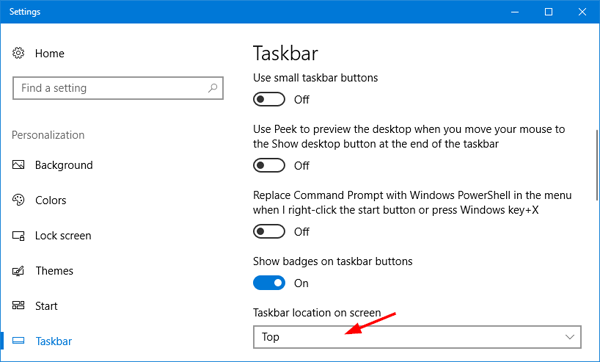
Tại đây sẽ có các tùy chỉnh như sau:
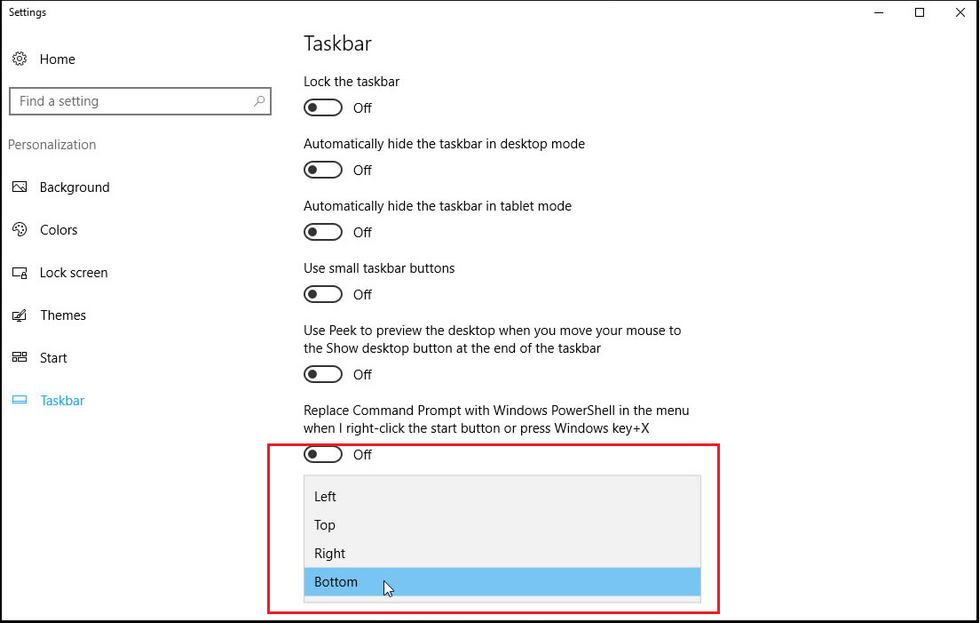
Bottom: Thanh taskbar nằm phía dưới màn hình ( Đây là chế độ mặc định)
Left: Thanh taskbar nằm ở phía bên trái màn hình
Right: Thanh taskbar nằm ở phía bên phải màn hình
Top: Thanh taskbar nằm ở phía trên màn hình
Các bạn có thể lựa chọn vị trí đặt thanh taskbar mà bạn muốn.
– Tùy chỉnh kích thước thanh Taskbar
Việc tùy chỉnh kích thước thanh taskbar trên win 10 gần như rất đơn giản, bạn chỉ cần thực hiện vài bước sau đây:
+ Click chuột phải vào thanh Taskbar
+ Bỏ tick chọn mục “Lock the taskbar”
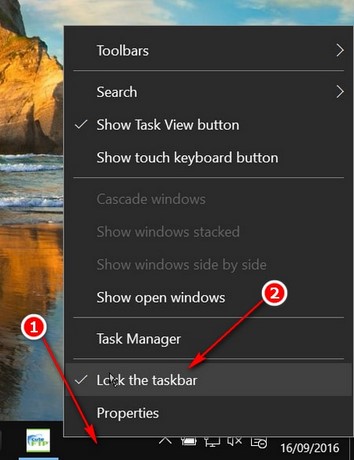
+ Quay về màn hình chính, rê chuột vào cạnh trên của thanh taskbar cho đến khi xuất hiện mũi tên 2 đầu, sau đó kéo thả để thay đổi kích thước của thanh taskbar.

+ Sau khi tùy chỉnh kích thước vừa ý, bạn tick vào mục “Lock the taskbar” lần nữa để khóa thay đổi nhé.
Cách khôi phục lấy lại hiện biểu tượng unikey, mạng, loa trên thanh taskbar
Sau đây mình sẽ hướng dẫn các bạn cách lấy lại các biểu tượng unikey, mạng, loa trên thanh taskbar nếu chẳng may chúng bị biến mất.
+ Đầu tiên bạn nhấn tổ hợp phím Windows + I để mở màn hình windows settings lên nhé.
+ Sau đó chọn “System”

+ Chọn tiếp tab “Notifications & actions” phía bên trái màn hình
+ Ở màn hình “Notifications & actions”, bạn hãy click vào dòng “Select which icons appear on the taskbar” nhé.

+ Tại đây bạn hãy tìm đến những mục cần khôi phục như loa, mạng, unikey và gạt thanh ngang sang phải để bật chế độ ON. Như vậy các biểu tượng mà bạn đã lựa chọn đã xuất hiện trên thanh taskbar.
Kết bài
Trên đây mực in Đại Tín đã hướng dẫn các bạn cách làm trong suốt thanh taskbar win 10 một cách nhanh chóng và đơn giản cũng như tinh chỉnh một số thay đổi đối với thanh taskbar. Chúc các bạn sớm thực hiện thành công.
Tham khảo một số bài viết về thủ thuật sử dụng máy tính win 10 tại đây:
- Cách hẹn giờ tắt máy win 10 bằng cmd và phần mềm hiệu quả nhất
- Tổng hợp cách kiểm tra bản quyền win 10 trên máy tính, laptop

