Mục lục trên trang này
Hệ điều hành win 10 đang rất phổ biến và nhiều người dúng nhất hiện nay. Bởi đây là hệ điều hành mới, nhiều ứng dụng tiện lợi. Đặc biệt phù hợp với cấu hình máy tính, laptop hiện nay. Vì đây là hệ điều hành mới nên 1 số thao tác và giao diện hiển thị cũng khác so với win xp hay win 7. Nếu bạn lở bấm nhằm lệnh in mà không biết cách dừng lệnh, hoặc hủy lệnh in. Mực in Đại Tín chia sẻ cách hủy lệnh in trên win 10 dễ làm nhất. Để bạn có thể sử dụng lại máy in bình thường.
Khi nào cần phải xóa lênh in, hủy lệnh in trên win 10
Để biết khi nào cần phải xóa lệnh in, hủy lệnh in?. Tác dụng của việc hủy lệnh in trên win 10 các bạn có thể xem bên dưới.
Khi máy in của bạn bị kẹt quá nhiều lệnh in cùng 1 lúc. Sẽ làm cho máy in không thể in được, mặc dù máy vẫn nhận lệnh in bình thường. Nếu muốn máy in có thể tiếp tục in được, thì bạn cần phải hủy hết lệnh in đang bị kẹt đi.
Trường hợp khác là khi in nhằm văn bản, tài liệu word, excel. Hoặc in quá nhiều trang , quá nhiều bạn copy không mong muốn. Thì bạn cần phải xóa lệnh in, hủy lệnh in ngây. Để tiết kiệm giấy in và mực in.
Cách xóa lệnh in, hủy lệnh in trên máy tính win 10
Để xóa lệnh in, hủy lệnh in trên máy tính sử dụng win 10. Thì có rất nhiều cách thực hiện khác nhau. Mực in Đại Tín sẽ hướng dẫn bạn thực hiện chi tiết từng cách hủy lênh in trên win 10 đơn giãn nhất, dễ làm nhất. Chỉ cần làm theo các cách dưới đây là bạn có thể thực hiện được.
#1. Cách 1: Hủy lệnh in, tạm dừng lệnh in nhanh ở hộp thoại xử lý lệnh in.
Cách này thực hiện rất nhanh, bạn có thể tạm dừng không cho máy in tiếp tục in và sau đó tiến hành xóa lệnh in đi.
Cách này áp dụng khi bạn bấm nhằm file tài liệu cần in, hay nhằm số trang in sau đó muốn xóa lệnh, hủy lệnh ngây lập tức. Để thực hiện khi bấm lệnh in, bạn sẽ thấy được 1 hộp thoại đang xử lý quá trình in của máy in. Như hình bên dưới.

- Khi bấm lệnh in máy in sẽ tiến hành in. Lúc này nếu bạn muốn tạm dừng máy in không cho in nữa. Thì nhấn vào nút dừng lệnh in [ pause job].
- Sau đó nhấp vào tab my job operation. Bạn chọn vào nút hủy lệnh in [ Delete Job], máy tính sẽ xóa lệnh đang in ngây.
- Khi máy tính đã hủy lệnh in xong. Bạn phải nhấp vào nút tiếp tục in lại [ Resume job ]. Để máy in trở về trạng thái Ready sẵn sàng in. Nếu không nhấp vào nút này, thì máy in vẫn đang chế độ Pause tạm dừng. Bạn sẽ không thể tiếp tục in tài liệu khác được.

#2. Cách2: Hủy lệnh in bằng nhấp vào biểu tượng máy in thanh taskbar
Cách này có thể nói là đơn giãn nhất, hiểu quả cao nhất. Đây là cách ưu tiên hàng đầu nếu như máy in bị kẹt nhiều lệnh in dẫn đến không in được. Để thực hiện bạn thực hiện như sau.
Đầu tiên nhấp chuột vào biểu tượng máy in ở dưới thanh taskbar như hình.

Nếu không thấy biểu tượng máy in, bạn có thể nhấp vào mũi tên để xem. Như hình bên dưới.
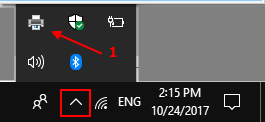
Nhấp chuột trái 2 lần liên tiếp để mở hộp thoại xem các lệnh đang in. Hộp thoại xuất hiện bạn sẽ thấy được các lệnh đang chờ in trên máy tính. Lúc này bạn sẽ thấy được các thông tin như.
- Document Name: Tên tài liệu văn bản đang in.
- Status: Tình trạng đang in hay đang chờ in.
- Owner: Tên máy tính đang in.
- Pages: Số trang tài liệu đang in.
- Size: Dung lượng kích thước file tài liệu đang in.
- Nếu chỉ muốn xóa 1 tài liệu thôi, thì nhấp chuột phải vào tên tài liệu chọn Cancel.
- Còn nếu muốn xóa hết tất cả các lệnh đang in. Nhấp vào tab Printer chọn Cancel All Document.

Lưu ý khi gặp hiện tượng khi xóa mà báo Deleting – printing.
Nếu bạn bấm cancel và hiển thị đang xóa lệnh in Deleting – Printing và bạn đợi rất lâu vẫn không xóa được. Thì hãy thử như sau.
- Nhấp chuột phải vào tên file cần xóa lệnh -> Chọn Restart lặp đị lặp lại 2 – 3 lần.
- Tiếp theo nhấp chuột phải vào tên file cần xóa lệnh -> Chọn lại Cancel cũng lặp đi lặp lại 2 – 3 lần.
- Nếu vẫn không xóa được, thì hãy khởi động lại máy tính và máy in. Rồi vào xóa lại lệnh in xem sao.
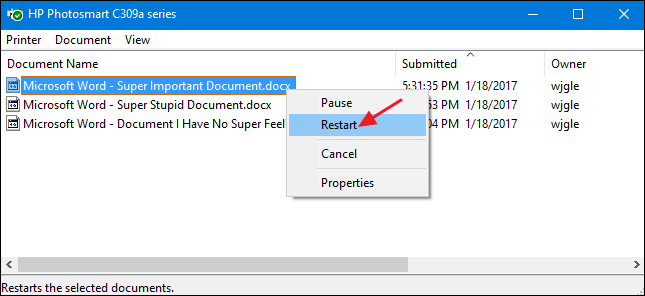
#3. Cách 3: Mở hộp thoại Devices and printer
Nếu bạn không thấy biểu tượng máy in nằm ở thanh taskbar ở cách số 2. Thì có thể áp dụng cách 3 này.
Trước tiên phải mở được hộp thoại Devices and Printer. Để mở nhanh trên win 10 thì bấm tổ hợp phím lá cờ window + Phím R.
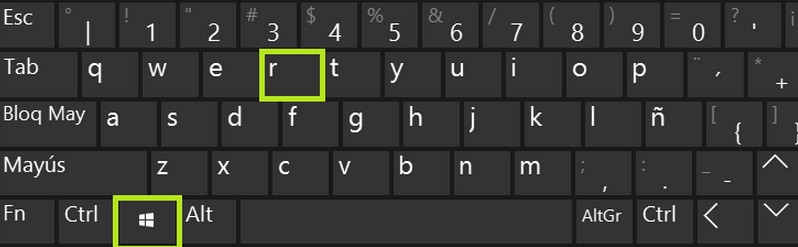
Sau đó gỏ lệnh Control Printers. Nhấn OK.
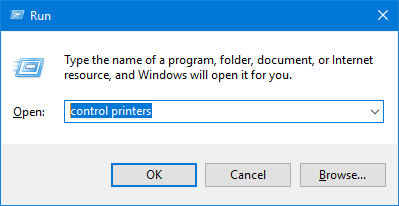
Cửa sổ hộp thoại Devices and Printers xuất hiện. Tìm tên máy in cần xóa lệnh. Nhấp chuột phải vào chọn See what’s Printing.
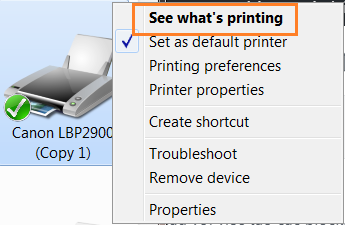
Bạn sẽ thấy được các lệnh đang in trên máy tính. Tới đây bạn cũng thực hiện xóa lệnh như ở cách số 2.

Nếu bạn muốn xóa file word hay excel nào không cần in nữa. Bạn chỉ việc nhấp phải chuột vào lệnh in đó và chọn Cancel.

Nếu bạn muốn xóa, hủy hết tất cả các lệnh đang in. Nhấp chuột vào tab Printer -> Cancel All Documents.

#4. Cách 4: Xóa file Printer và khởi động lại dịch vụ Print spooler trên win 10
Nếu đã thư các cách trên mã vẫn không xóa lệnh, hủy lệnh in trên win 10 được. Hoặc khi đã hủy rồi mà máy in không in được. Thì hãy thử áp dụng cách này, thực hiện như sau.
Xóa file trong thư mục Printer
- Bấm tổ hợp phím lá cờ + Phím R. Hộp thoại Run xuất hiện.
- Nhập hoặc Copy dòng lệnh. %windir%\System32\spool\PRINTERS. Paste vào ô Open và Nhấn OK.

Nếu xuất hiện hộp thoại thông báo quyền truy cập. Chọn Continue.

Sau đó bấm phím Ctrl + A để chọn tất cả các file. Rồi bấm phím Delete để xóa hết.
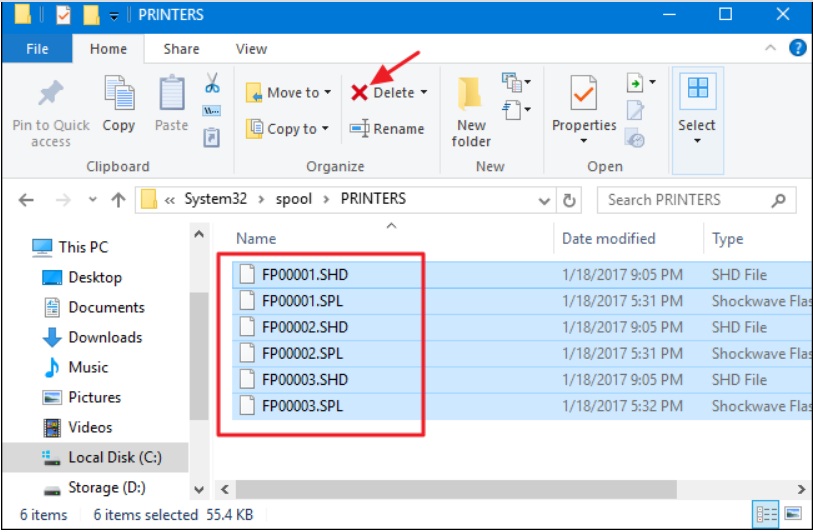
Restart chạy lại dịch vụ Print Spooler win 10
Bấm tổ hợp phím lá cờ + Phím R. Nhận lệnh Services.msc. Nhấn OK.
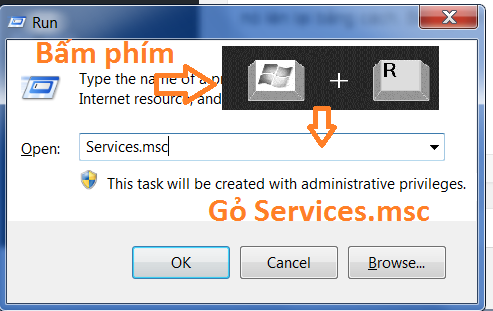
Hộp thoại Services xuất hiện tìm đến mục Print Spooler. Nhấp vào chọn Stop rồi sau đó chọn lại Start.
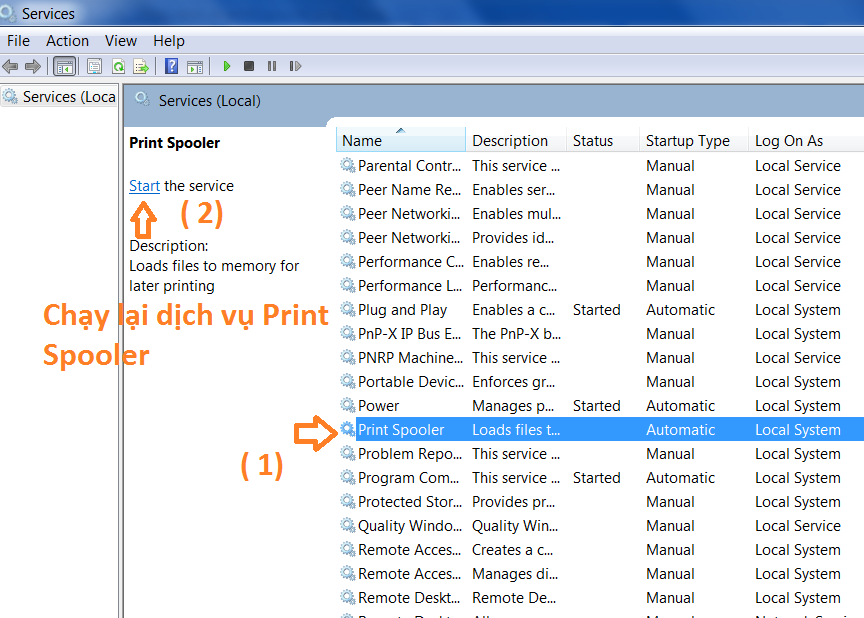
Mẹo xử lý khi đã xóa lệnh in, hủy lệnh in nhưng máy in vẫn không in được
Nếu bạn đã thực hiện cách xóa lệnh in bên trên. Tất cả các lệnh in đã được xóa hết, nhưng máy in vẫn cứ tiếp tục in. Bạn hãy tắt nguồn máy in, rút dây cáp kết nối máy in ra. Sau đó bạn bật nguồn máy in lại, cắm dây kết nối máy in lại. Như vậy thì máy sẽ không còn in ra nữa.
Như vậy là bạn đã biết cách hủy lệnh in trên win 10 rồi. Đơn giãn quá đúng không nào. Chúc bạn có thể thực hiện được.
Nếu vẫn không thực hiện được xóa lệnh in, hủy lệnh in. Bạn hãy để lại bình luận bên dưới. Mực in Đại Tín sẽ hổ trợ cùng bạn thực hiện xóa lệnh in, huy lệnh in trên máy tính sử dụng win 10.

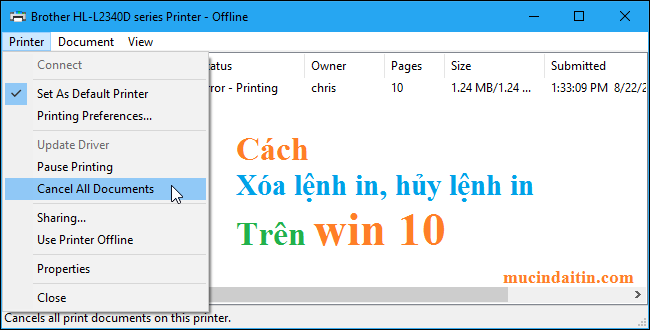
3 comments
Tôi muốn xoá lệnh in nhưng không được vì lí do phía sau của:
Microsoft word – tên văn bản cần in.doc là deleting-printing nên nó không xoá lệnh in như cách nêu trên được.Tại sao lại vậy và làm thế nào để xoá đây???
deleting printing là đang xóa lệnh in. Bạn có thể tắt nguồn máy in, rút dây cắm kết nối ra. Sau đó mở nguồn máy in lên và cắm dây kết nối lại xem sao
Hay quá những lần trước loay hoay nhờ người khác , cảm ơn bạn!