Mục lục trên trang này
Vào safe mode win 10 để làm gì? Tính năng này có công dụng gì? Sử dụng ra sao? Những câu hỏi này có không ít người dùng máy tính thắc mắc. Vậy hãy tìm hiểu kĩ càng về safe mode trong bài viết này nhé! Nó sẽ giúp bạn có vốn kiến thức cực kỳ bổ ích, cần thiết về máy tính đấy.
Tại sao bạn cần phải vào safe mode win 10?
Một tính năng không tự nhiên sinh ra, nó sẽ phục vụ cho mục đích, đối tượng nào đó. Trong đó safe mode win 10 cần vào bởi một số lý do:

Xử lý tình trạng máy không khởi động được windows
Máy móc nào mà chẳng có hư hỏng, sự cố. Máy vi tính cũng vậy, không ít khi chúng ta không thể khởi động được. Đôi khi cứ bật máy lên là màn hình xanh huyền thoại hiện lên. Khi này các bạn sẽ cần tới safe mode.
Nó khởi chạy những driver cơ bản nhất để khởi động máy tính. Vì vậy các bạn sẽ dễ dàng mở được máy. Có thể các bạn sẽ cài lại win, dò lỗi…. Nhưng đầu tiên phải bật được máy thì mới xử lý được sự cố.
Có khả năng diệt virus xâm nhập máy tính (phần mềm xung đột với nhau)
Nhiều trình độc hại xâm nhập vào trong máy tính. Khi những phần mềm bạn hãy truy cập và những file dữ liệu bị virus xâm nhập vào. Nhưng có phần mềm này đảm bảo virus sẽ được xử lý, khiến cho máy tính hoạt động tốt hơn.
Tìm và diệt Malware
Những cách dùng phần mềm diệt virus của bạn hay dùng Windows Defender mặc định của máy tính để scan hoàn toàn hệ thống. Bạn hãy an tâm do virus và malware không thể chạy chế độ này. Safe mode có thể chạy trên nền hệ thống và tránh được những virus.

Gỡ bỏ các phần mềm
Bạn đang gặp tình trạng crash, không khởi động được của những phần mềm bạn đã cài? Tại sao bạn không gỡ nó và để chế độ Safe Mode? Khi bạn để chế độ này bạn sẽ không gặp tình trạng crash.
Sự khác biệt giữa chế độ safe mode và bình thường win 10
Nếu xét mặt cơ bản, chế độ safe mode win 10 và chế độ bình thường của win 10 không khác nhau là mấy. Một bên cung cấp cho bạn môi trường an tâm để khởi động windows và một bên cung cấp chế độ an toàn cho bạn dùng truy cập, sửa lỗi.
#1.Safe mode win 10
Tìm hiểu safe mode
Ai đang sử dụng windows chắc cũng đã biết đến chế độ safe mode. Safe mode làm việc dựa vào cách vô hiệu hóa mọi thứ trong windows trừ process core có windows đang hoạt động. Nhưng chế độ bình thường trong win 10 lại không thể thực hiện được điều đó.

Nhiều người hiện nay vẫn nghĩ rằng có thể chạy tất cả chương trình khi có chế độ này. Nhưng nó không đúng, chế độ này có một số tính năng bị giới hạn. Khi bạn dùng chương trình này bạn phải chắc driver chương trình đang bị vô hiệu hóa.
Dùng safe mode win 10 lúc nào?
Bạn nên sử dụng chế độ này lúc chạy chương trình diệt virus khi bạn đang nghĩ máy của mình bị những virus độc hại xâm nhập. Dùng chế độ này khi bạn muốn kiểm tra lỗi phần cứng, máy tính của bạn bị treo trong chế độ safe mode.
Hơn nữa, bạn nên dùng phần mềm lúc máy tính của bạn không thể hoạt động ở chế độ bình thường. Nếu bạn thấy máy của mình gặp tình trạng này, hãy để nó ở chế độ safe mode ngay và luôn nhé!
Truy cập mode safe cần làm điều gì?
Hiện nay bạn lên mạng sẽ thấy rất nhiều cách hay. Nhưng cách đơn giản nhất vẫn là lúc máy tính khởi động (trước khi logo windows hiển thị lên). Lúc này bạn hãy nhấn phím F8.
Sau đó bạn sẽ thấy Advanced Boot Options, sau đó dùng phím mũi tên để chọn safe mode, cuối cùng ấn Enter.

#2.Chế độ bình thường win 10
Tìm hiểu chế độ bình thường win 10
Chế độ này hoàn toàn khác với chế độ safe mode và bạn có thể chọn. Chế độ này có thể vô hiệu hóa tất cả những chương trình khởi động cùng windows.
Bạn có thể thực hiện chế độ này trong quá trình khởi động máy tính ngẫu nhiên xuất hiện lỗi hay những chương trình máy bị treo. Bạn thực hiện chế độ này, máy tính xuất hiện ngẫu nhiên và bạn có thể kích hoạt.
Dùng chế độ win 10 lúc nào?
Bạn dùng chế độ này khi lỗi phần mềm hay những chương trình trên máy tính windows bị treo.
Truy cập chế độ bình thường win 10 cần làm điều gì?
Bạn muốn cho máy tính vào chế độ này, bạn hãy thực hiện quy trình sau đây:
Bước 1: Đầu tiên, bạn nhấn tổ hợp phím windows + R để mở cửa sổ Run, tiếp đó bạn nhập msconfig vào cửa sổ Run. Sau đó bạn hãy nhấn Enter để mở System Configuration.
Bước 2: Tại cửa sổ System Configuration, sau đó kích chọn Selective startup. Bạn hãy bỏ tích mục Load startup items.
Bước 3: Tiếp theo bạn kích chọn tab Services. Tiếp đó bạn đánh tích chọn Hide all Microsoft services ở phần dưới cùng cửa sổ. Sau bạn chọn Disable All để vô hiệu hóa những dịch vụ startup của Microsoft. Sau đó bạn chọn Ok.

Cách vào safe mode win 10 máy tính, laptop chi tiết nhất
Quá trình vào safe mode win 10 không khó một chút nào. Bạn chỉ cần biết cách và sau đây chúng ta tìm hiểu chi tiết cách này.
Bước 1: Đầu tiên, bạn hãy nhấn phím Windows + I đề khởi động được giao diện Settings. Sau đó bạn nhấn vào Update & Security.
Bước 2: Tại phần Recovery, bạn chọn mục Restart now trong mục Advanced Startup để khởi động máy tính.
Bước 3: Bạn chọn tính năng Troubleshoot tại giao diện Choose an option.
Bước 4: Sau đó bạn tiếp tục chọn Advanced Options tại giao diện Troubleshoot.
Bước 5: Sau đó bạn sẽ thấy sáu lựa chọn có liên quan đến phần Advanced Options. Sau bạn nhấn tiếp lựa chọn Startup Settings. Bạn không thấy xuất hiện Startup Settings, bạn có thể nhấn vào See More Recovery Options và lựa chọn Startup Settings.
Bước 6: Cuối cùng, tại màn hình của sự lựa chọn Startup Settings, tiếp đó bạn nhấn nút Restart để vao safe mode win 10 khi khởi động máy tính, laptop.
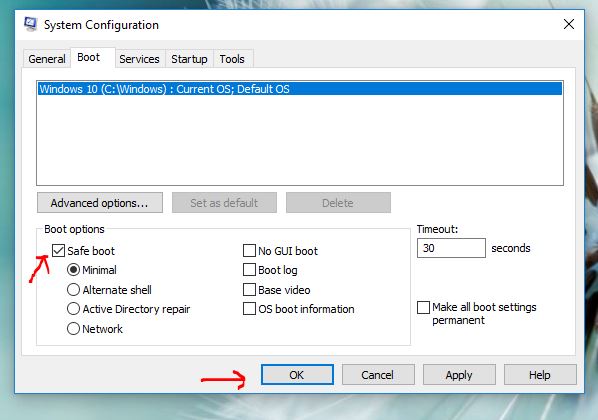
Lưu ý: Khi bạn đã thực hiện những bước này thành công, bạn hãy đợi vài phút cho máy tính có thể khởi động lại. Sau bạn sẽ thấy một trình đơn có tựa đề Startup Setting xuất hiện.
Khi bạn thấy chế độ đó bạn hãy tùy chỉnh chúng để vào chế độ safe mode win 10. Hay bạn cũng có thể lựa chọn dùng những phím điều hướng lên xuống và phím chức năng Enter.
Một vài lưu ý khi không vào được safe mode win 10
Nếu bạn không vào safe mode win 10 được, bạn đừng chần chừ thực hiện cách sau đây:
Bước 1: Bạn chọn chế độ khởi động ưu tiên CD hay USB cài win để Boot vào bộ cài đặt.
Bước 2: Bạn hãy nhấn tổ hợp phím Shift + F10 để mở CMD.
Bước 3: Khi có cửa sổ CMD, bạn hãy nhập lệnh sau vào và nhấn Enter.
Bước 4: Khi xong bước trên, bạn hãy nhấn phím F8 hay Shift + F8 để truy cập vào chế độ safe mode win 10 xem được hay không.

Safe mode được biết có thể vô hiệu hóa những ứng dụng và trình điều khiển. Nhưng việc vào safe mode win 10 không quá dễ, bạn hãy tham khảo bài viết trên để vào nó dễ dàng. Khi có chế độ này bạn có thể xác định được mọi ứng dụng.
