Mục lục trên trang này
Đôi khi bạn sẽ thấy rất khó chịu và bối rối với các dòng tiếng Anh trên laptop, máy tính của mình. Do đó, cài tiếng Việt cho win 10 là việc hết sức cần thiết, giúp bạn dễ dàng hiểu được máy tính mình muốn gì, gặp vấn đề gì và sửa lỗi thế nào. Sau đây, chúng ta hãy cùng tìm hiểu cách thức để chuyển sáng ngôn ngữ Tiếng Việt cho máy win 10.
Cài tiếng Việt cho win 10 có ảnh hưởng Window không?
Hiện nay, việc cái đặt các phần mềm, ứng dụng cho máy tính bàn, laptop đã trở nên rất thông dụng. Và đương nhiên cách thức chuyển đổi ngôn ngữ cho máy cũng rất dễ dàng, chỉ cần vài thao tác đơn giản. Điều này hết sức thuận tiện cho những ai muốn chuyển tiếng Việt cho máy tính của mình. Đồng thời việc cài tiếng Việt sẽ không gây ảnh hưởng gì đến win 10 bạn nhé.
Cách cài Tiếng Việt máy win 10, Việt hóa window chi tiết nhất
Sau đây, chúng ta hãy cùng tìm hiểu cách Việt hóa win 10 nhanh chóng nhất nhé. Đầu tiên, bạn nhấn phím Start và chọn mục Setting.
Trong mục Setting, bạn vào lựa chọn Time & Languages. Trong mục này sẽ hiển thị ra ba lựa chọn, bạn chọn thanh thứ hai: Region & languages. Khi nhấp chuột vào mục này, bạn sẽ chỉ thấy Tiếng Anh là ngôn ngữ mặc định được chọn trước. Để thêm một ngôn ngữ khác, bạn chọn thanh Add a language.

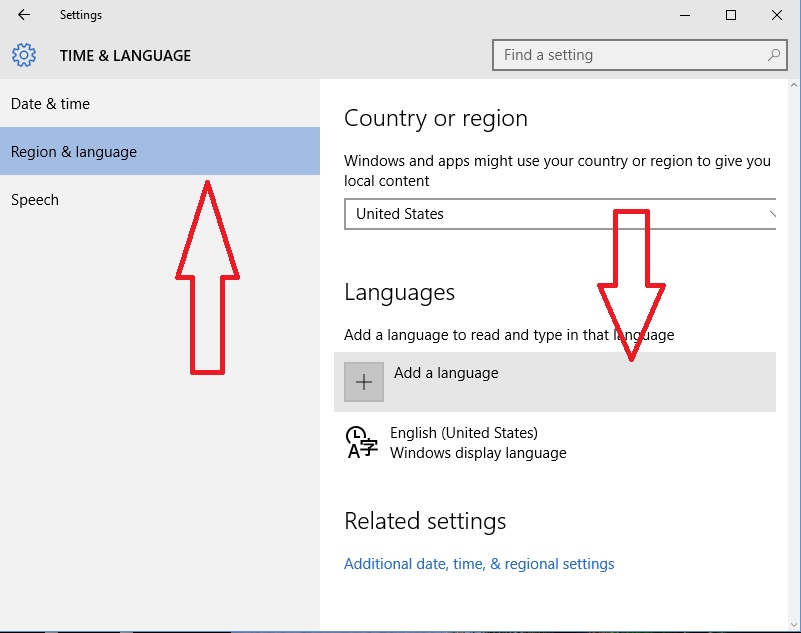
Lúc này, máy của bạn sẽ hiện ra một danh sách rất dài các ngôn ngữ mà Windows có thể hỗ trợ. Bạn kéo xuống tìm kiếm ngôn ngữ mà mình muốn chuyển đổi, tiếng Việt thì nó sẽ nằm ở gần cuối các lựa chọn.
Sau khi đã chọn tiếng Việt, ngôn ngữ này sẽ được bổ sung ở mục Languages. Đến lúc này, bạn nhấp vào ngôn ngữ mà mình muốn đặt làm mặc định và chọn Set as default.
Sau đó, bạn tiếp tục chọn Options rồi Download để tải cả gói ngôn ngữ về. Quá trình này sẽ mất vài phút để thực hiện, khi đã tải xong, bạn sẽ nhận được thông báo với nội dụng ngôn ngữ của bạn sẽ được chuyển đổi trong lần đăng nhập tiếp theo. Việc cuối cùng của bạn là đăng xuất và đăng nhập lại win. Sau thao tác này, máy của bạn đã được Việt hóa rồi đấy.
Cách chuyển qua lại giữa bàn phím tiếng Anh sang tiếng Việt
Cách nhanh nhất để chuyển qua lại giữa bàn phím tiếng Anh và tiếng Việt là bạn sử dụng những phím tắt hỗ trợ chức năng này. Để mở lựa chọn ngôn ngữ cho bàn phím, bạn nhấn giữ phím Windows và phím Space. Sau đó, bạn chỉ cần ngôn ngữ mà mình cần sử dụng thôi nhé.
Cách hai, trên thanh taskbar có một phím tắt điều chỉnh ngôn ngữ đã có sẵn. Chỉ cần click chuột vào phím này là bạn đã có thể chuyển đổi ngôn ngữ rồi nhé.
Nguyên nhân không cài được tiếng Việt cho win 10
Việt hóa win 10 là một thao tác rất đơn giản mà ai cũng có thể thực hiện được. Nhưng đôi khi, máy bạn xảy ra một số lỗi khiến việc chuyển đổi ngôn ngữ trở nên khó khăn.
Một trong những lỗi thường gặp nhất khi chạy chương trình tiếng Việt cho win 10 là việc Windows của bạn chưa cập nhật bản update, nội dung không khớp nên bạn không thể chuyển ngôn ngữ. Bạn chỉ cần vào update cho win là mọi chuyện sẽ ổn hết nhé.
Cách khôi phục lại ngôn ngữ mặc định win 10 trên máy tính, laptop
Cách khôi phục lại ngôn ngữ mặc định win 10 cũng tương tự như cách bạn chuyển đổi tiếng Việt. Bạn cũng làm từng thao tác tương tự, vào Setting, sau đó vào Time & languages, sau đó chọn Region & language. Tại đây, bạn chọn Tiếng Anh và nhấp vào Set as default. Đó là toàn bộ thao tác để khôi phục lại ngôn ngữ win 10 như ban đầu.

Trên là cách thao tác giúp bạn Việt hóa ngôn ngữ trên win 10 nhanh chóng và dễ dàng nhất. Hy vọng bài viết có thể giúp bạn Việt hoá máy tính của mình theo nhu cầu của cá nhân nhé.
- Hướng dẫn tải itunes và cách cài đặt trên win 10
- Cách backup key bản quyền win 10 khi cài lại win mới
