Mục lục trên trang này
Trong xã hội ngày càng phát triển, máy tính là công cụ vô cùng quan trọng và hữu ích. Trong đó, địa chỉ IP win 10 của máy tính sẽ giúp bạn khắc phục những vấn đề trong kết nối mạng, chia sẻ dữ liệu giữa các máy tính với nhau. Khi sử dụng máy tính bạn sẽ có nhiều vấn đề sẽ xảy ra, bắt buộc bạn phải đổi địa chỉ ip win 10. Vậy tại sao bạn phải đổi địa chỉ ip win 10? Cách đổi địa chỉ ip cho hệ điều hành win 10 như thế nào? Khi tiến hành đổi bạn cần lưu ý những gì? Bài viết dưới đây sẽ giải quyết tất cả những vấn đề thắc mắc trên. Hãy cùng tìm hiểu nhé

Tại sao bạn cần phải đổi địa chỉ ip win 10?
Có rất nhiều lý do mà bạn cần phải đổi địa chỉ ip win 10. Chẳng hạn như:
– Bạn cần chạy một số phần mềm trên máy tính
– Kết nối mạng không thể truy cập được do một số lỗi
– Bạn cần xem các ứng dụng hay trò chơi độc quyền bị giới hạn ở một số quốc gia.
– Có nhiều hacker tấn công và muốn xâm nhập các dữ liệu quan trọng của bạn.
Và nhiều những lý do khác xảy ra. Do đó, đổi địa chỉ ip win 10 là cách tốt nhất để bạn giải quyết những vấn đề liên quan tới kết nối mạng.
Cách đổi địa chỉ ip win 10 chi tiết đơn giản nhất
Đổi địa chỉ ip cho máy tính sẽ giúp bạn dễ dàng kết nối chia sẻ các dữ liệu với nhau. Bên cạnh đó, đổi địa chỉ ip cũng là cách giúp bạn ẩn được địa chỉ ip khi truy cập vào internet ở những nơi khác. Sau đây là cách đổi địa chỉ ip win 10 chi tiết và đơn giản nhất.
Bước 1: Chọn Open network & internet settings
Đầu tiên, bạn để ý biểu tượng mạng bên phía góc phải màn hình máy tính. Bạn click chuột phải vào biểu tượng và chọn Open network & internet settings.
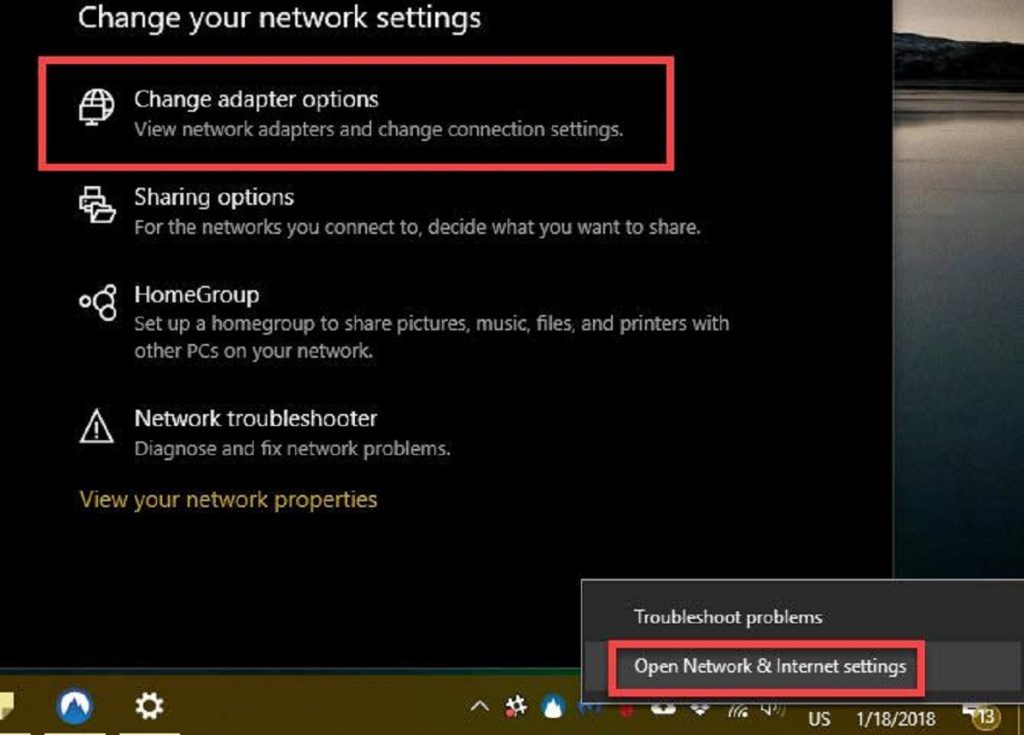
Bước 2: Truy cập Network Connections
Tiếp theo, bạn chọn Wifi ( hoặc Ethernet). Sau đó, bạn click vào Change adapter options sẽ tạo ra cửa sổ network connection.
Ngoài ra, để truy cập vào network connection, bạn có thể dùng cách khác. Bạn nhấn tổ hợp phím windows + R. Sau đó xuất hiện phần tìm kiếm, bạn gõ ncpa.cpl rồi nhấn Ok. Như thế, nó sẽ hiện lên cửa sổ network connections cần tìm.

Bước 3: Đổi địa chỉ ip win 10
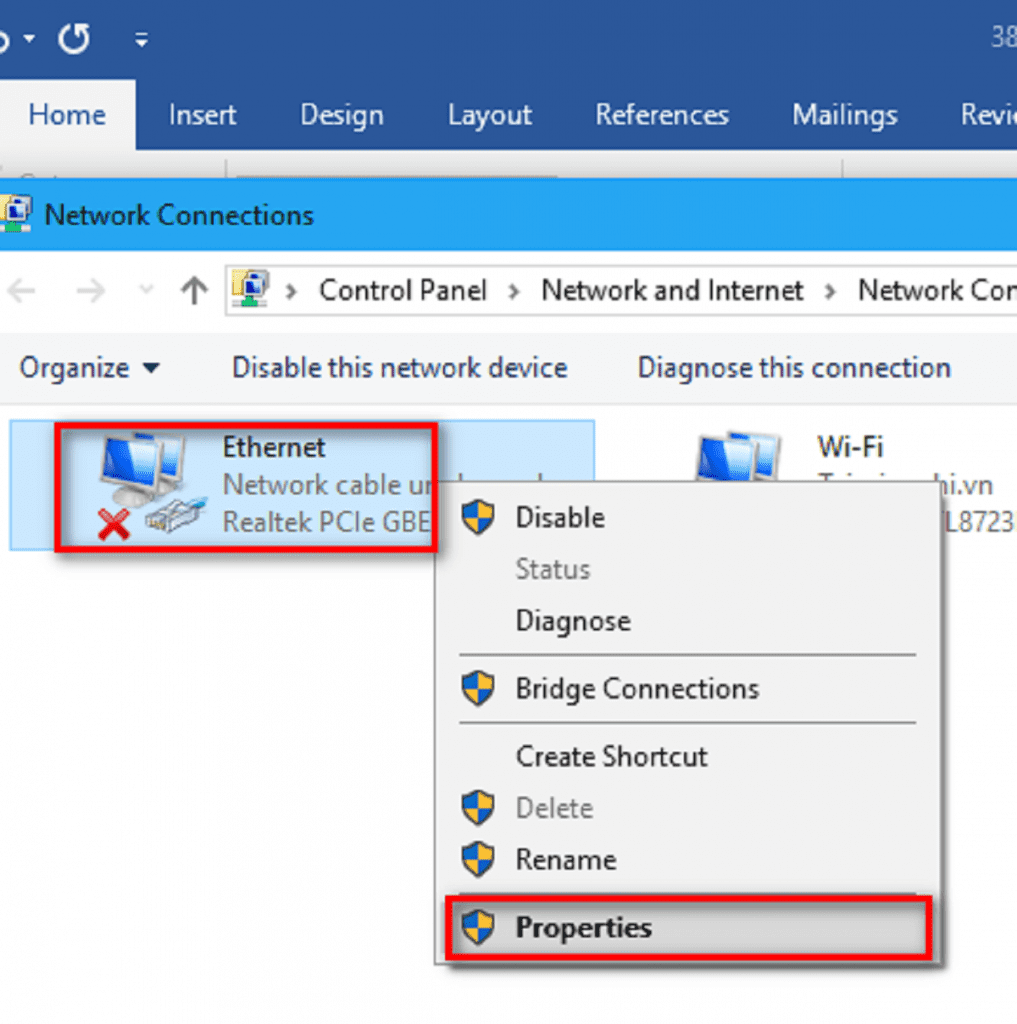
Tại đây, bạn click chuột phải vào wifi ( hoặc Ethenet), rồi chọn Properties. Cửa sổ mới xuất hiện. Bạn click chọn Internet Protocol Version 4 ( TCP/IPv4). Rồi nhấn Properties.

Tiếp theo, bạn click chọn ô Use the following IP address rồi điền thông tin IP. Xong, bạn nhấn OK là đã đổi địa chỉ thành công.

Cách nhận biết địa chỉ ip tĩnh và ip động trong win 10
Trong địa chỉ IP có hai loại chính là ip tĩnh và ip động. Tuy nhiên không phải ai cũng nhận biết được hai loại ip này. Vậy giữa hai loại ip này khác nhau điểm nào?
Ip tĩnh là một địa chỉ ip cố định để kết nối internet dành riêng cho một người hay một nhóm người nhất định. Ip tĩnh được sử dụng thường dùng cho các doanh nghiệp, công ty, nhà hàng…Mọi người đều có thể truy cập vào internet mà không xảy ra bất kỳ hiện tượng gián đoạn nào.
Ip động là ip sẽ tự động thay đổi khi thiết bị modem khởi động lại. Ip động thường là được cá nhân, gia đình sử dụng.
Chú thích từng chức năng trong mục đổi ip win 10
Trong mục đổi ip win 10 có nhiều cửa sổ thực hiện có thể đổi được ip. Tuy nhiên, không phải ai cũng hiểu được các chức năng cụ thể của từng cửa số đó.
Open network & internet settings là phần cửa sổ có thể mở được giao diện quản lý các kết nối mạng và cài đặt lại hệ thống mạng.
Network Connections là công cụ vô cùng hiệu quả nếu bạn muốn kiểm tra toàn bộ các kết nối mạng khi xảy ra các sự cố. Đây là giao diện quản lý toàn bộ kết nối mạng trên máy tính bao gồm mang có dây và mạng không dây (wifi).
Use the following IP address là chính nơi bạn đặt địa chỉ ip tĩnh cho máy tính. Trong đó:
– ip address: 3 ô đầu bạn nhập số trùng mạng nội bộ. 4 ô sau là ip của máy bạn sử dụng
– Subnet mask: máy điền tự động
– Default gateway: bạn điền địa chỉ ip của modem.
Những lưu ý khi tiến hành đổi địa chỉ ip win 10
Khi đổi địa chỉ ip thành công, thì tốc độ kết nối mạng internet trên máy tính sẽ bị ảnh hưởng rất nhiều. Khả năng kết nối sẽ chậm hơn so với ban đầu khi chưa đổi. Tuy nhiên, tốc độ kết nối với các dịch vụ mạng ở nước ngoài lại cao hơn. Đây là lưu ý chính khi bạn muốn đổi địa chỉ ip win 10 cho máy tính của bạn.

Vậy là bạn đã hiểu rõ về cách đổi cũng như những lý do vì sao bạn muốn đổi địa chỉ ip cho máy tính rồi đấy. Bên cạnh đó, bạn còn biết thêm nhiều về các kiến thức thông dụng của ip tĩnh và ip động. Tuy là những khái niệm đơn giản những sẽ có ích lợi rất nhiều khi gặp những sự cố xảy ra. Hy vọng với bài viết trên bạn sẽ có những thông tin cần thiết. Nếu còn những vấn đề cần hỗ trợ, hãy liên hệ với mực in đại tín để tư vấn nhanh nhất nhé.
Tham khảo thêm thủ thuật sử dụng Win 10
- Cách đổi DNS win 10: Kèm danh sách DNS có tốc độ cao
- Cách chụp màn hình win 10 trên laptop, macbook bằng tổ hợp phím

