Mục lục trên trang này
Bạn đang làm việc trên hệ điều hành Win 10, bất chợt bạn nhìn thấy một hình ảnh đẹp nhưng không sao chép được? Bạn muốn chia sẻ một hình ảnh liên quan đến công việc đang thực hiện cho một ai đó? Tất cả những việc trên đòi hỏi bạn phải biết cách chụp màn hình win 10.

Thông tin chia sẻ từ bài viết này sẽ hỗ trợ bạn thực hiện tác vụ chụp và lưu hình trên các thiết bị khác nhau cũng như gợi ý các phần mềm chụp màn hình win 10 free dễ sử dụng nhất.
Cách chụp màn hình máy tính, laptop win 10 bằng phím tắt
Chụp màn hình máy tính có hai loại là chụp toàn màn hình và chụp những phần mà mình mong muốn. Về cơ bản có vô vàn cách chụp màn hình win 10, đặc biệt khi nói đến sử dụng phím tắt thì có nhiều cách để bạn có thể lấy được hình ảnh bạn mong muốn.
Cách chụp toàn màn hình Win 10 bằng phím tắt
Cách 1: Phím tắt PrntScr trên bàn phím. Để chụp toàn màn hình win 10, cách đơn giản nhất là bạn sử dụng phím PrntScr. Tuy nhiên, với cách chụp màn hình này thì ảnh chụp không được tự động lưu. Bạn cần phải một công cụ soạn thảo văn bản như Word hoặc chỉnh sửa hình ảnh Paint đến dán chúng sau đó lưu chúng lại thành file hình ảnh

Cách 2: Phím tắt Windows + PrntScr. Khi bạn chụp màn hình và muốn hình ảnh chụp được lưu với chế độ auto thì thực hiện chụp toàn bộ màn hình bằng phím tắt này. Hình ảnh chụp sẽ được lưu trong thư mục Pictures> Screenshots.
Cách 3: Sử dụng phím tắt Windows + H khi muốn chụp lại màn hình và gửi file ảnh chụp cho ai đó
Cách 4: Đây là cách sử dụng cho những chiếc máy tính cảm ứng. Bạn có thể sử dụng phím Windows + nút giảm âm lượng để thực hiện chụp màn hình. Sau đó vào thư mục Pictures> Screenshots để lấy ảnh chụp.
Cách chụp màn hình máy tính, laptop theo cửa sổ hoặc vùng chọn
Để chụp màn hình với những phần bạn mong muốn, chẳng hạn một hình ảnh nhỏ, 1 cửa sổ đang mở,…Bạn sử dụng phím tắt Alt + PrntScr để chụp chúng lại. Sau đó hãy mở trình soạn thảo văn bản hay hình ảnh để lưu ảnh lại
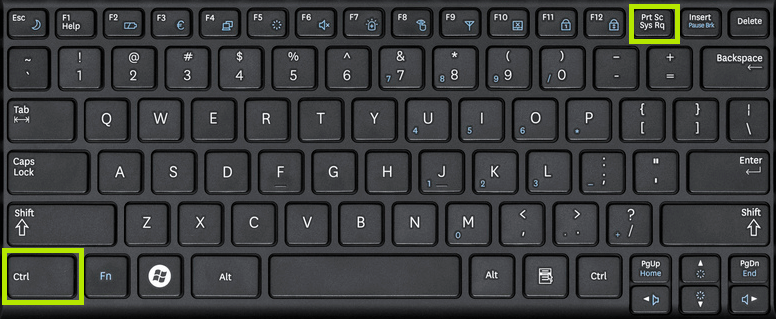
Cách chụp màn hình macbook cài win 10 bằng phím tắt
Để thực hiện tác vụ chụp màn hình macbook cài Win Có 3 kiểu chụp màn hình cơ bản bằng phím tắt cũng được thực hiện cho toàn bộ màn hình, vùng chọn hoặc cửa sổ mà bạn muốn chụp.
- Cách chụp toàn bộ màn hình Macbook
Bạn hãy sử dụng phím tắt Command + Shift + 3 sau đó buông tay ra. Mặc định hình ảnh chụp sẽ được lưu ra màn hình chính.
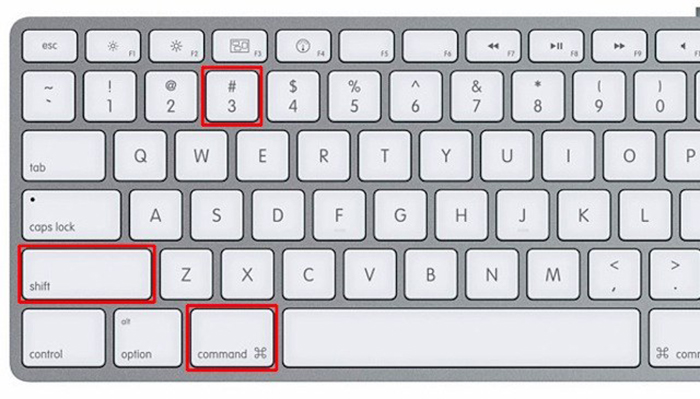
- Cách chụp màn hình macbook với vùng chọn
Hãy sử dụng phím tắt Command + Shift + 4 để chụp lấy hình ảnh mà bạn mong muốn. Sau khi bấm tổ hợp phím tắt này, con trỏ chuột biến thành dấu cộng hiển thị tọa độ. Bạn kéo vùng chọn giữ chuột di chuyển đến hết khung ảnh mà bạn muốn lấy.
- Cách chụp màn hình macbook theo cửa sổ mà bạn mong muốn
Bằng cách sử dụng phím tắt Command + Shift + 4 + Space Bar. Lúc này biểu tượng chuột máy tính chuyển thành hình chiếc Camera. Bạn chỉ cần di chuyển đến những cửa sổ hoặc trình duyệt bạn muốn lấy. Khi phần cửa sổ đó chuyển sang màu xanh bạn chỉ cần click chuột vào cửa sổ đó là lấy được hình.
Lưu ý: với những cách trên, dù bạn chụp toàn bộ màn hình, vùng chọn hoặc cửa sổ mong muốn thì hình ảnh chụp sẽ được lưu tự động trên màn hình desktop.
Cách lưu lại ảnh chụp màn hình trên win 10
Như đã đề cập trên đây, ảnh chụp màn hình có thể tự lưu hoặc tự bạn thực hiện thao tác lưu ảnh chụp màn hình để sử dụng chúng.
Trường hợp cách chụp màn hình tự lưu bạn có thể tìm kiếm hình ảnh đó trong Pictures> Screenshots.
Trường hợp cách chụp màn hình không tự lưu bạn có thể thực hiện những cách sau:
- Sử dụng paint: Sau khi thao tác chụp màn hình xong, hình ảnh sẽ được ghi nhớ dưới dạng file copy trong clipboard. Tiếp đến bạn mở Paint và thực hiện Ctrl+V để past hình ảnh ra. Sau đó lưu hình ảnh lại.

- Sử dụng trình soạn thảo văn bản Ms Word. Tương tự với paint bạn thực hiện Ctrl+V trên màn hình word đang soạn thảo. Tiếp đến, bạn click chuột phải vào hình ảnh trên file word và chọn mục save as picture để lưu hình ảnh lại.
- Sử dụng các công cụ thiết kế hình ảnh như photoshop. Bạn cũng thực hiện tượng như paint.
Như vậy, với những cách đơn giản trên cũng đã giúp bạn thao tác save hình ảnh sau khi chụp màn hình nhanh chóng hơn.
Top phần mềm chụp màn hình win 10 đơn giản dễ sử dụng
Ngoài sử dụng các phím tắt chia sẻ bên trên cũng như các tác vụ cài đặt sẵn trong Windows 10 chẳng hạn như snipping tool. Bạn có thể sử dụng vài phần mềm để chụp màn hình đơn giản như:

- Phần mềm Screen Grab Pro
- Phần mềm chụp màn hình LightShot
- Chụp màn hình bằng ứng dụng Xbox
- Phần mềm chụp ảnh màn hình Snagit
- FastStone Capture
- Screenshot Captor
- Greenshot
Như vậy, trên đây Mực in Đại Tín – địa chỉ cung cấp máy in chất lượng cao đã gợi ý cho bạn đọc cách chụp màn hình win 10 hiệu quả trên các thiết bị khác nhau. Nếu gặp bất kỳ khó khăn gì khi chụp màn hình máy tính, laptop hay macbook bạn hãy để lại thông tin hỏi đáp ngay bên dưới bài viết này nhé.
Tham khảo thêm thủ thuật sử dụng Win 10
- Tổng hợp các phiên bản Win 10 và chi tiết đặc điểm
- Cách backup sao lưu lại key Win 10 bản quyền cài lại Win

