Mục lục trên trang này
Ngày nay, người sử dụng laptop, máy tính rất quan tâm đến vấn đề bảo mật thông tin của mình. Do đó bạn nên biết về cách đặt mật khẩu máy tính win 10 cũng như cách đặt lại tên cho máy tính. Bài viết dưới đây sẽ hướng dẫn bạn thực hiện các thao tác này nhé.
Tại sao cần phải đặt mật khẩu cho máy tính, laptop?
Bảo mật máy tính, laptop là một vấn đề lớn bạn nên chú ý. Nếu bạn là người hay làm việc tại văn phòng, là một giáo viên thì các dữ liệu được bảo quản phải càng kỹ càng hơn nữa.
Do đó để bảo mật các thông tin và dữ liệu trong máy, máy tính, laptop của bạn cần phải được đặt mật khẩu. Việc này được xem là sẽ tạo một lá chắn an toàn cho các dữ liệu của bạn. Ngoài ra, việc đặt mật khẩu cũng giúp bạn tránh bị người khác rình mò máy tính, laptop của mình. Nhờ đó những thông tin chưa được công khai sẽ được bảo mật tốt hơn. Hoặc nếu bạn có lỡ quên máy của mình ở văn phòng, bạn cũng sẽ không lo bị người khác vào máy của mình đánh cắp thông tin cá nhân từ bạn.
Một điều hết sức lưu ý, khi bạn đặt mật khẩu cho máy tính, laptop của mình, bạn không nên sử dụng dãy số ngày sinh hay tên của bản thân. Vì những loại mật khẩu này rất dễ dàng bị người khác đoán ra đấy nhé.

Cách đặt mật khẩu cho máy tính win 10 khi đăng nhập máy
Các bước để đặt mật khẩu đăng nhập máy tính win 10 vô cùng đơn giản. Bạn chỉ cần nắm các thao tác là có thể thực hiện được ngay.
Đầu tiên, bạn nhấn phím Start, khi cửa sổ màn hình Start mở, bạn chọn vào hình đại diện của mình trên máy tính (nếu bạn không đặt ảnh đại diện cá nhân, chỗ khung hình đó sẽ là biểu tượng con người). Khi nhấp vào đó, bạn chọn thanh Change account settings.

Tiếp đó, trong mục Account, bạn chọn vào thanh Sign-in options. Tại đây, Windows sẽ đưa ra cho bạn rất nhiều lựa chọn về hình thức đặt mật khẩu bảo mật máy, gồm có: mã pin, password, chọn hình ảnh bạn yêu thích, bảo mật bằng vân tay (một số máy không hỗ trợ), bảo mật bằng gương mặt (một số máy không hỗ trợ),.. Với những dòng máy cao cấp sau này mới có hỗ trợ việc đặt mật khẩu bằng gương mặt hay vân tay. Những dòng máy đời cũ đa số không có.
Để đặt mật khẩu bằng password, bạn chọn ô Password, sau đó nhấp vào Change. Tại đây, bạn sẽ nhập mật khẩu tại New password và xác nhận một lần nữa vào ô bên dưới. Tiếp theo bạn nhấn Next và cuối cùng chọn Finish để hoàn thành thao tác. Đó là tất cả những thao tác để đặt mật khẩu máy tính win 10. Vô cùng đơn giản đúng không nào.
Cách xem tên máy tính đang sử dụng trong win 10
Mỗi laptop sẽ được đặt một tên riêng khác nhau. Người dùng thường lấy tên mình để đặt cho laptop. Vậy làm thế nào để xem lại tên mình đã đặt trên máy tính win 10?
Đầu tiên, bạn nhấn phím Start, sau đó đi đến mục Setting. Trong mục Setting, bạn tiếp tục chọn System. Trong một hàng dài ở mục System, bạn chọn ô About. Ngay lúc này, máy sẽ hiển thị PC’s name trên màn hình. Đây chính là tên máy tính đang sử dụng mà bạn đặt hoặc do máy mặc định đặt.
Cách đặt lại tên máy tính, laptop trên win 10 dễ phân biệt
Tên máy tính là một phần hiển thị rất quan trọng. Tên giúp người khác có thể biết đây là máy tính của bạn. phòng trường hợp bị mất, may mắn sẽ có người đến hoàn lại cho bạn. Hơn thế, tên máy tính còn được thể hiện khi bạn kết nối qua bluetooth, nên một cái tên hay sẽ để lại ấn tượng với người khác đấy.
Cách đặt lại tên máy tính không hề khó chút nào. Bạn chỉ cần đi theo hướng dẫn xem tên máy tính đang sử dụng trong win 10 đã nói trên. Sau đó bạn chọn ô Rename. Một ô trống sẽ hiện ra, bạn xoá tên cũ, nhập lại tên mới và bấm Next. Các thao tác đó cực kỳ đơn giản đúng không nào.
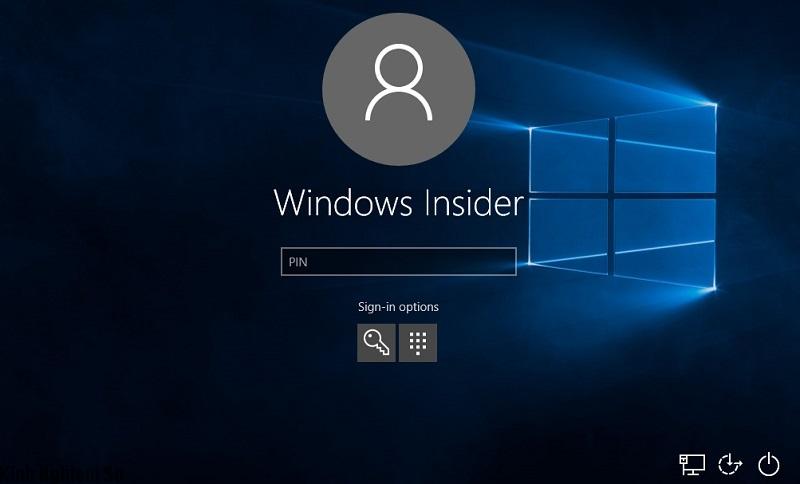
Hy vọng qua bài viết trên, các bạn sẽ nắm được cách đặt lại mật khẩu máy tính win 10 và cách đặt lại tên trên laptop. Chúc các bạn thành công!

