Mục lục trên trang này
Lỗi lapop không bắt được wifi win 10 rất hay xảy ra. Nó có rất nhiều nguyên nhân dẫn đến tình trạng này. Thật may mắn lỗi này có thể khắc phục sửa được. Nếu bạn chưa biết cách sửa lỗi laptop không bắt được wifi. Mực in Đại Tín xin chia sẽ 1 vài thủ thuật sửa lỗi laptop không bắt được wifi trong win 10.
Nguyên nhân dẫn đến laptop không bắt được wifi trong win 10
Trước khi sửa lỗi laptop không bắt được wifi, thì bạn cần phải tìm hiểu nguyên nhân dẫn đến lỗi này. Có nhiều nguyên dân dẫn đến laptop không bắt được wifi. Mực in Đại Tín xin tổng kết lại 1 vài nguyên nhân thường hay gặp phải nhất như sau.
- Do bạn đã tắt wifi.
- Do lỗi driver wifi.
- Laptop không nhận được ip, trùng ip với máy tính khác.
- Bạn đã chọn sang chế độ Airplane ( chế độ máy bay).
- Do máy tính bị nhiễm virus.
Tổng hợp cách sửa lỗi khi laptop không bắt được wifi win 10
Để có thể sửa lỗi laptop không bắt được wifi win 10. Thì bạn cần phải thử từng cách khắc phục qua bài viết này. Tuy nhiên việc đầu tiên, ưu tiền hàng đầu là bạn cần phải khởi động lại laptop ( Restart laptop ). Trước khi bắt đầu các cách khắc phục lỗi laptop không kết nối được wifi win 10 dưới đây.
Thử bật tắt phím cứng wifi trên laptop
Thử bật tắt wifi bằng phím cứng trên bàn phím laptop. Mỗi dòng laptop có phím bấm khác nhau, tuy nhiên thương đi kem phím FN + phím ký hiệu wifi. Hoặc một số dòng máy có nút gạt. Bạn có thể tham khảo một số phím bấm của các hãng laptop
- Laptop Dell: Fn + F2 hoặc PrtScr
- Laptop Asus: Fn + F2
- Laptop Lenovo: Fn + F5 hoặc Fn + F7
- Laptop Acer: Fn + F5 hoặc Fn + F2
- Laptop HP: Fn + F12
- Laptop Toshiba: Fn + F12

Update lại driver wifi cho laptop
Bạn hãy thử delete driver wifi laptop sau đó scan lại driver wifi cho laptop. Thử xem có bắt được wifi không nhé. Cách làm như sau.
Nhấn Start -> Devices Manager. Hoặc có thể nhấp phải chuột vào biểu tượng This PC -> Devices Manager. Sau đó nhấp vào mục Network adapters -> Nhấp chuột phải chọn mục nào có dòng wifi Network. Sau đó nhấn Uninstall.

Lưu ý: Sau khi nhấn vào mục Uninstall. Hộp thoại gở driver wifi xuất hiện. Bạn không được check chọn vào mục. Delete the driver software for this devices. Bởi vì nếu bạn check chọn thì nó sẽ xóa luôn driver và không scan lại được. Lúc này bạn cần phải tải driver wifi laptop về và cài đặt lại.
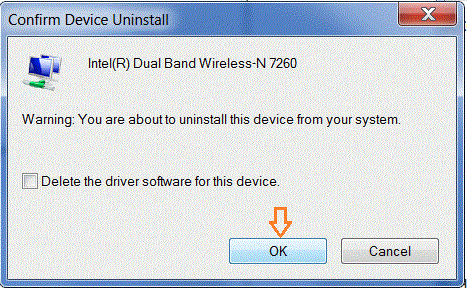
Tiếp hành Scan lại driver wifi cho laptop. Bạn vẫn đang ở Devieces Manage -> chọn vào Tab Action (1). Chon Scan for hardware changes (2). Để laptop cập nhật lại driver wifi.

Cấp lại ip mạng cho laptop
Nếu vẫn không bắt được wifi nữa thì bạn thử cấp lại ip mạng cho laptop xem sao. Có thể do laptop của bạn không nhân được ip hoặc trùng ip với laptop khác. Để cấp lại ip cho laptop bạn thực hiện như sau.
Nhấn tổ hợp phím window + R. Hộp thoại xuất hiện bạn gỏ CMD nhấn Enter.

Hộp thoại Dos xuất hiện bạn nhập các dòng lệnh như sau.
- net stop dhcp nhấn Enter
- net start dhcp nhấn Enter
- ipconfig /release nhấn Enter
- ipconfig /renew nhấn Enter
- Lưu ý: Mỗi dòng lệnh nhập xong bạn nhấn Enter sau đó mới nhập lệnh khắc.

Thiết lập lại chế độ wifi
Trên win 10 có chế độ cho bạn chọn giống như trên điện thoại. Nếu như bạn lở chọn vào chế độ Airplane ( chế độ máy bay). Thì laptop của bạn sẽ không bắt được wifi. Bạn cần phải chọn lại chế độ wifi. Để chọn chế độ wifi bạn nhấp chuột vào biểu tượng sóng wifi thì sẽ hiển thị lên các tùy chọn. Bạn chọn sang chế độ wifi là được.

Diệt virus cho laptop
Nếu bạn đã làm mọi cách mà laptop không bắt được wifi win 10. Thì cách cuối cùng là dùng phần mền diệt virus để diệt virus thử. Bạn có thể tải các phần mền diệt virus miễn phí như: Adwcleaner, Malwarebytes.
Sau khi diệt virus mà laptop vẫn không bắt được wifi. Chỉ còn cách là bạn cần phải cài lại win mới. Cách này là cách cuối cùng mới dùng tới, khi các cách điều đã làm mà vẫn không khắc phục được lỗi laptop không bắt được wifi win 10.
Kiểm tra modum phát wifi
Nếu trong cùng 1 mạng internet và chỉ có vài laptop không bắt được mạng. Các laptop hay điện thoại khác điều bắt được mạng. Thì bạn hãy thử reset, tắt nguồn, rút dây nguồn model từ 5 – 10 phút. Sau đó cắm dậy nguồn mở lên lại xem sao nhé.
Trường hợp nếu không có laptop nào bắt được mạng wifi thì bạn nên kiểm tra lại cục wifi. Hoặc gọi nhà cung cấp dịch vụ internet đến kiểm tra đường truyền internet.
Như vậy là mực in Đại Tín đã hướng dẫn xong cách khắc phục lỗi laptop không bắt được wifi win 10. Chúc bạn có thể thực hiện được.
Nếu bạn vẫn không thực hiện được, hoặc có câu hỏi gì xin hãy để lại bình luận. Mình sẽ cố gắng hổ trợ, trả lời bạn khắc phục lỗi nhé.

