Mục lục trên trang này
Folder là thư mục trên máy tính lưu trữ các dữ liệu khác nhau. Đặt mật khẩu cho folder win 10 chính là cách để bạn lưu giữ những bí mật mà không muốn bất cứ ai tìm thấy. Hay hiểu theo cách đơn giản là bạn gói gọn những dữ liệu quan trọng vào file bí mật. Và bảo mật chúng bằng cách đặt mật khẩu.

Bạn có thể dễ dàng đặt pass cho file bảo mật dữ liệu bằng những cách đơn giản mà không cần phải tốn chi phí để mua bất kỳ phần mềm nào khác. Vậy cách đặt mật khẩu cho folder win 10 có đơn giản? Và bạn cần những lưu ý nào khi đặt mật khẩu? Tất cả mọi thắc mắc sẽ được giải đáp ở phần chia sẻ dưới đây.
Cách đặt mật khẩu cho folder win 10
Khi bạn đang muốn đặt pass những dữ liệu quan trọng trên máy tính. Nhất là máy tính đang chạy nền tảng windows 10. Thì đây là cách đặt mật khẩu file mà bạn không cần phải nhờ đến phần mềm thứ 3. Đặt mât khẩu cho folder theo cách này là sử dụng những tính năng có sẵn trên hệ điều hành windows
Bước 1: Tạo thư mực mới muốn đặt pass – Đặt mật khẩu cho folder win 10
Khi thực hiện đặt mật khẩu cho folder win 10 thì điều đầu tiền là tạo một folder mới. Folder này được đặt mật khẩu và lưu trữ những dữ liệu quan trọng. Khi đặt mật khẩu, bạn có thể ẩn folder ở bất cứ đâu bạn muốn.

Bạn chỉ cần tạo một folder theo cách thông thường với tên bất kỳ. Tiếp theo, bạn chọn New-> Text Document để tiến hành khóa folder trên win 10.
Sau đó, bạn nhấn Enter và đặt tên cho folder mới tạo.
Bước 2: Dán mã code vào thư mục – Đặt mật khẩu cho folder win 10
Bạn click chuột vào thư mục vừa tạo. Copy đoạn mã code dưới đây và paste vào trong file Text.
cls
@ECHO OFF
title Folder Locker
if EXIST “Control Panel.{21EC2020-3AEA-1069-A2DD-08002B30309D}” goto UNLOCK
if NOT EXIST Locker goto MDLOCKER
:CONFIRM
echo Are you sure u want to Lock the folder(Y/N)
set/p “cho=>”
if %cho%==Y goto LOCK
if %cho%==y goto LOCK
if %cho%==n goto END
if %cho%==N goto END
echo Invalid choice.
goto CONFIRM
:LOCK
ren Locker “Control Panel.{21EC2020-3AEA-1069-A2DD-08002B30309D}”
attrib +h +s “Control Panel.{21EC2020-3AEA-1069-A2DD-08002B30309D}”
echo Folder locked
goto End
:UNLOCK
echo Enter password to Unlock folder
set/p “pass=>”
if NOT %pass%==Your-Password-Here goto FAIL
attrib -h -s “Control Panel.{21EC2020-3AEA-1069-A2DD-08002B30309D}”
ren “Control Panel.{21EC2020-3AEA-1069-A2DD-08002B30309D}” Locker
echo Folder Unlocked successfully
goto End
:FAIL
echo Invalid password
goto end
:MDLOCKER
md Locker
echo Locker created successfully
goto End
:End
Bước 3: Chỉnh sửa và đặt mật khẩu cho thư mực – Đặt mật khẩu cho folder win 10
Sau khi dán mã code đó vào thì bạn nhấn tố hợp phím “ Ctl+F”. Tùm cụm từ “ Your – Password – Here” và thay thế chúng bằng mật khẩu bạn muốn đặt cho thư mục.
Click chuột vào menu file và chọn save as.
Tiếp theo, bạn chọn flie cần lưu từ “ Text Documents” chuyển sang “ All files”
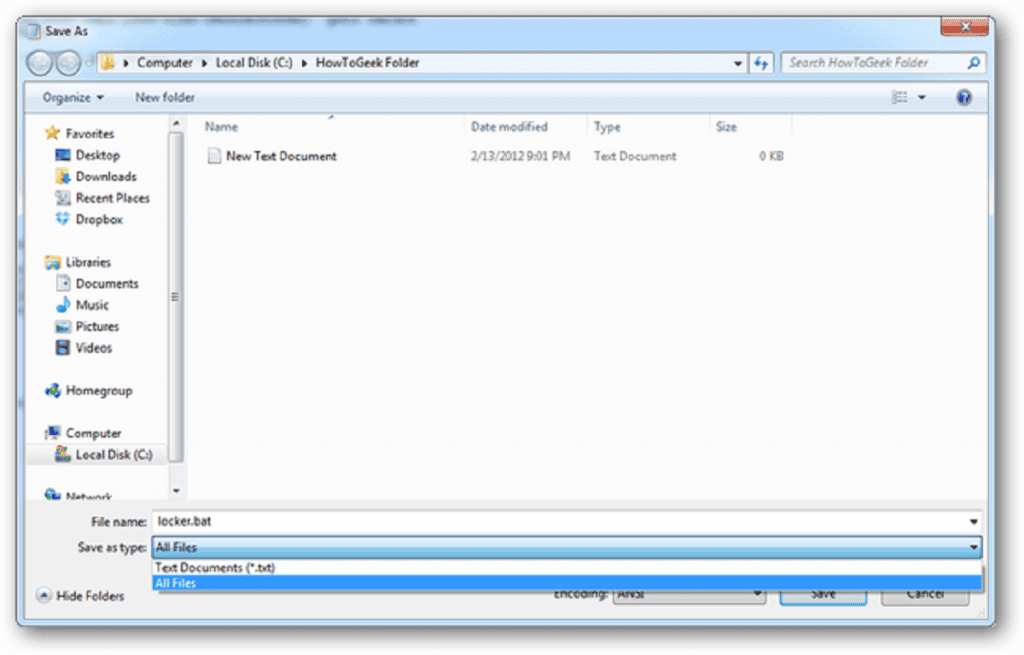
Bước 4: Lưu file Bat và tạo thư mục mới
Sau khi định dạng file cần lưu thì bạn tiến hành sửa file có đuôi .bat và nhấn save. Lúc này, thư mục của bạn đã hoàn thành. Tiếp theo, bạn click đúp chuột vào tập tin vừa lưu, sẽ thấy một thư mục mới xuất hiện. Bạn di chuyển tất cả các dữ liệu quan trọng mà muốn giấu vào thư mực mới tạo đó.

Bước 5: Khóa folder
Bạn click chuột vào tập tin đặt mật khẩu .bat . Lúc này sẽ có của sổ lệnh xuất hiên. Với nội dung là bạn có khóa thư mục đã đặt pass này không? Bạn chọn Y ( đồng ý) và nhấn Enter. Như vậy là folder đã được khóa ngay lập tức.
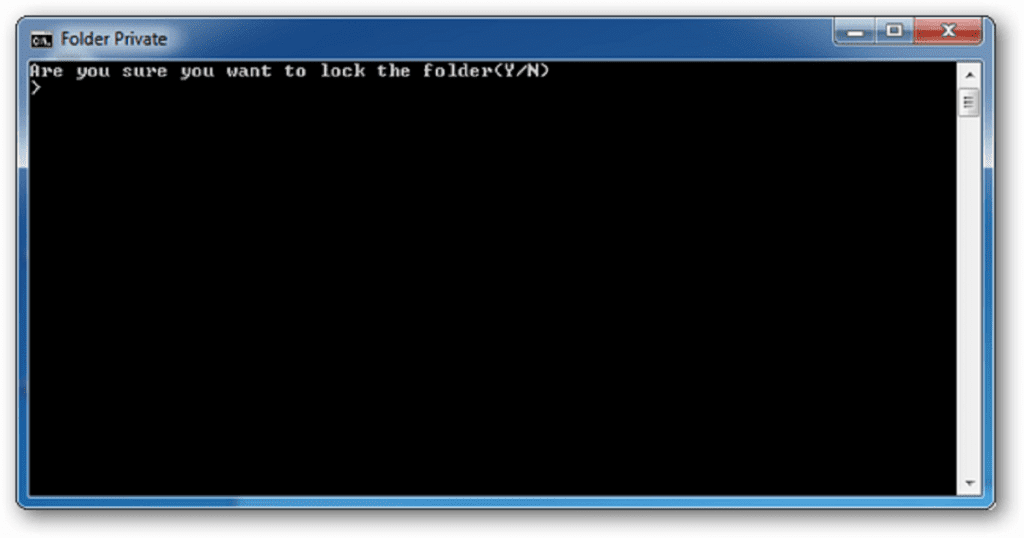
Bước 6: Tìm thư mục đã đặt pass và ẩn trên máy tính
Để tìm lại thư mục bạn đặt mật khẩu, chỉ cần bạn click chuột vào tập tin.bat. Một cửa sổ lệnh xuất hiện yêu cầu bạn nhập mật khẩu. Bạn nhập mật khẩu và nhấn Enter thì sẽ xuất hiện thư mục cần tìm.
Những lưu ý khi đặt mật khẩu cho folder win 10
Đặt mật khẩu folder trên win 10 có nhiều lợi ích:
- Bạn có thể lưu trữ những tập tin quan trọng mà không sợ ai biết
- Không tốn chi phí sử dụng chương trình phần mềm thứ 3
Tuy nhiên, bên cạnh đó bạn cần phải lưu ý những vấn đề sau khi thực hiện đặt pass cho file bảo mật:
Đặt mật khẩu cho folder không có nghĩa là 100% bảo mật. Vì có những công cụ khác có thể phá hủy mã code và mật khẩu trên file lưu trữ. Tốt nhất, bạn nên hạn chế cho người lạ sử dụng máy tính.
Dù là folder có mật khẩu nhưng nó vẫn có thể bị xóa. Vì nhiều người sẽ nhầm lẫn đuôi.bat là virut.
Cách đặt mật khẩu folder win 10 hơi mất nhiều thời gian. Do đó, bạn cần phải có sự kiên nhẫn để thực hiện.
Đối với nhiều người biết thủ thuật đặt pass này sẽ dễ dàng mở được folder mà bạn đã đặt mật khẩu. Do đó, để tốt hơn bạn nên tham khảo một số phần mềm chuyên dụng đặt pass cho dữ liệu khi cần thiết.
Trên đây là cách chia sẻ về đặt pass file đơn giản nhất mà không tốn phí. Đặt mật khẩu cho folder chính là việc cần thiết để tránh đi sự chú ý và tò mò của nhiều người khác. Hy vọng với phần chia sẻ này, bạn sẽ thực hiện được cách bảo vệ những “ tài sản” quan trọng. Nếu cần sự hỗ trợ và tư vấn về máy tính, hãy liên hệ với mực in Đại Tín để được hướng dẫn nhanh chóng.
Tham khảo thêm thủ thuật sử dụng Win 10
- Tổng hợp các phím tắt win 10 và chức năng khi sử dụng
- Bàn phím ảo win 10: Tổng hợp cách mở đơn giản nhất

