Mục lục trên trang này
Cài đặt win 10 là một trong những nhu cầu thiết yếu dành cho những ai đang muốn trải nghiệm một phần mềm mượt mà và giao diện đẹp. Vậy tại sao cài win 10 bằng usb mà không phải từ đĩa? Cách cài mới nhất và lưu ý trước khi cài lại win 10 thế nào? Hãy cùng tìm hiểu qua bài viết sau đây của chúng tôi nhé.

Tại sao phải cài đặt lại win 10 qua usb mà không dùng đĩa cài đặt?
Việc cài đặt lại win 10 bằng usb hay đĩa là một trong những vấn đề được rất nhiều người dùng quan tâm. Bởi lẽ nó liên quan trực tiếp đến khâu chuẩn bị của khách hàng.

Nhiều người thắc mắc tại sao không mua đĩa sẵn về cài. Chúng tôi xin giải đáp rằng nó rất phiền đó. Nhược điểm đầu tiên mà khách hàng có thể nhìn thấy đó chính là không tiện cho việc mang theo bên mình.
Thêm vào đó là hiện tại đa số đĩa cài win bán tại Việt Nam bị lỗi. Có thể do đĩa lậu nên chất lượng rất kém cài win hay có lỗi phát sinh. Thứ hai, tốc độ cài đặt chậm vì phụ thuộc vào chất lượng đĩa cũng như đầu đọc đĩa. Nếu như bạn dùng đĩa để cài win 10 cho máy tính có tốc độ xử lí cấu hình chậm thì sẽ phải mất ít nhất đến ½ ngày.
Còn nếu như bạn dùng usb để cài lại win 10 thì sẽ rất nhanh. Nó không có lỗi trong quá trình cài đặt và dễ tùy biến theo ý muốn của cá nhân bạn.
Cần chuẩn bị những gì trước khi cài đặt win 10 bằng usb?
Để cài win 10 bằng usb trước tiên bạn cần phải chuẩn bị một số thứ như sau:
+ Thứ nhất là usb có dung lượng lớn hơn dung lượng phiên bản mà bạn định cài. Thường thì bộ cài sẽ rơi vào khoảng hơn 4gb nên nếu bạn sử dụng một chiếc usb 4gb sẽ không thể lưu trữ được. Chiếc usb này phải được boot thì bạn mới có thể cài đặt được win 10 từ đó.

+ Thứ hai, đó là phân vùng một ổ cứng lớn hơn 20 gb để có thể chứa được bộ cài đặt win.
Bạn nên sạc đầy pin trước khi cài tránh trường hợp máy đột nhiên bị tắt trong quá trình cài. Thêm vào đó, bạn nên chắc chắn rằng máy tính của mình đáp ứng đủ yêu cầu tối thiểu để có thể cài win 10. Tuyệt đối không được lưu 1 file nào song song trong usb nữa vì sẽ gây lỗi trong quá trình cài đặt win.
Cách cài win 10 bằng usb cho các dòng laptop mới nhất
- Bước 1: Cắm usb vào sau đó reset lại máy để truy cập vào BIOS bằng cách thực hiện thật nhanh thao tác phím DEL, F8, F10…
- Bước 2: Máy sẽ tự động mở cửa sổ cài đặt windows. Bạn có thể điều chỉnh ngôn ngữ, múi giờ. Nhấn next khi đã xong để tiếp tục.
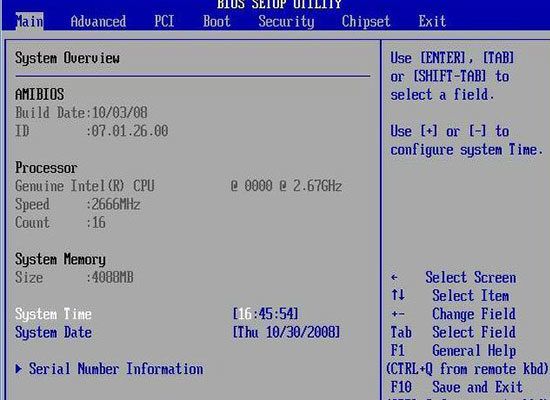
- Bước 3: Nhấn vào install để tiếp tục
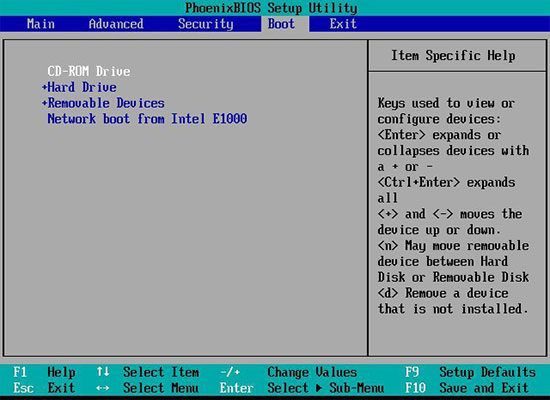

- Bước 4: Nếu như có key bản quyền, bạn hãy nhập rồi nhấn next còn nếu không thì bạn nhấn skip
- Bước 5: Đọc điều khoản của microsoft đưa ra tick chọn và bấm next để tiếp tục.
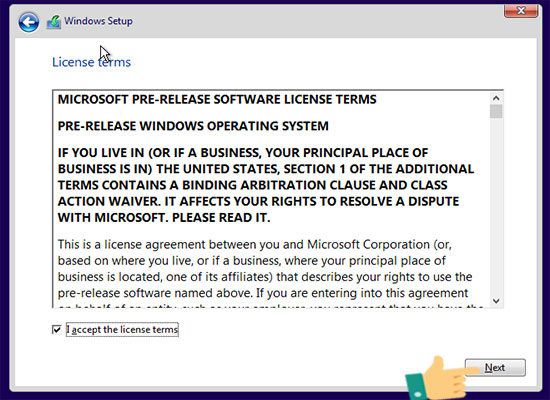
- Bước 6: Sẽ có 2 lựa chọn cho bạn
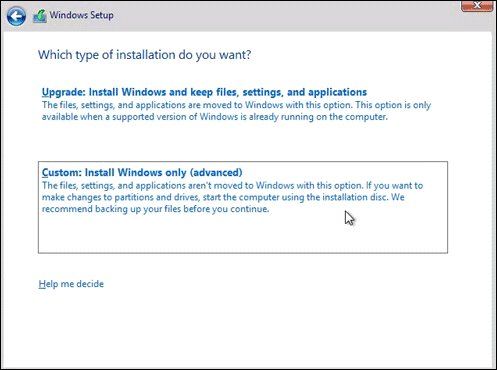
Upgrade: Là bạn đang dùng XP thì nâng cấp lên
Custom: phần cài đặt tùy chỉnh thường thì chúng ta sẽ chọn phần này
- Bước 7: Chọn phân vùng mà bạn định cài win 10. Hãy nhớ tên ổ cứng bạn muốn chọn cài đặt window sau đó format rồi ấn next để tiếp tục cài đặt.

- Bước 8: Đợi cho đến khi quá trình cài đặt hoàn tất sau đó thì máy sẽ tự động restart
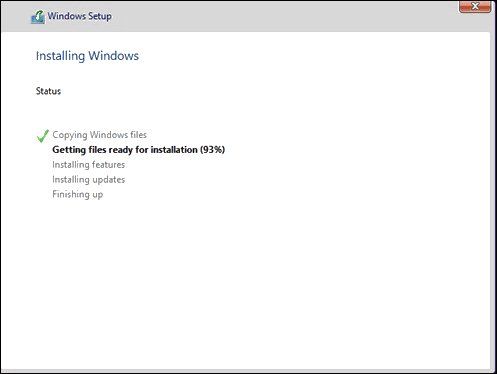
- Bước 9: Bạn chọn kết nối wifi hay cắm dây mạng vào máy

- Bước 10: Nhập key bản quyền của mình hoặc nếu không thì ấn do this later ở bên dưới để nhập key sau
- Bước 11: Tại cửa số thiết lập của window. Bạn chọn use express setting hoặc tùy chỉnh bằng cách chọn customize.
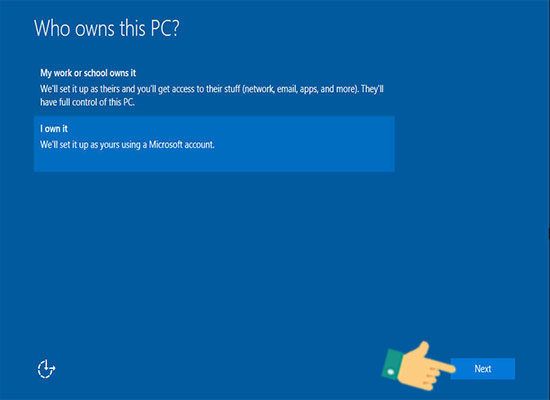
- Bước 12: Tại đây bạn sẽ tạo tên tài khoản người dùng hoặc mật khẩu
Những lưu ý trước khi cài lại win 10 bằng usb?
Trước khi cài lại win 10 bằng usb bạn nên lưu ý một số điều chính như sau:
+ Thứ nhất, chuẩn bị usb dung lượng trên 4gb. Bởi dung lượng của phần mềm là 4gb nếu bạn chỉ chọn 4gb sẽ không đủ.
+ Tuyệt đối không nên tải thêm 1 phần mềm nào bên trong usb. Vì nó sẽ bị lỗi trong quá trình cài đặt win 10.
+ Sạc pin thật đầy tránh hiện tượng máy tính bị sập nguồn khi đang trong quá trình chạy.
+ Cuối cùng, chọn thật kĩ các bước khi thực hiện cài đặt win 10.
Trên đây mực in Đại Tín vừa mách bạn cách cài win 10 bằng usb. Hi vọng bài viết này sẽ giúp bạn có thêm kiến thức để có thể thực hiện suôn sẻ các quá trình nhanh nhất.
Tham khảo thêm thủ thuật sử dụng Win 10
- Ccleaner win 10: Có tác dụng gì? Và lưu ý khi sử dụng phần mềm này
- Cấu hình cài win 10: yêu cầu ram, cpu, ổ cứng tối thiểu là bao nhiêu

