Mục lục trên trang này
Win 10 khởi động chậm là một vấn đề phổ biến, thường gặp phải khi sử dụng máy tính. Trong đó hiểu được nguyên nhân, cách khắc phục sẽ giúp các bạn xử lý tình trạng này nhanh gọn. Tìm hiểu kĩ càng qua bài viết sau nhé!
Nguyên nhân win 10 khởi động chậm
Game client
Game client dù ít hay nhiều cũng ảnh hưởng tới tốc độ khởi động win 10. Nếu bạn sử dụng Steam, Battle.net, Garena… hầu hết nó sẽ khởi động cùng máy tính. Trong khi chạy nền ứng dụng này sẽ tự cập nhật, cực kỳ tiện lợi.
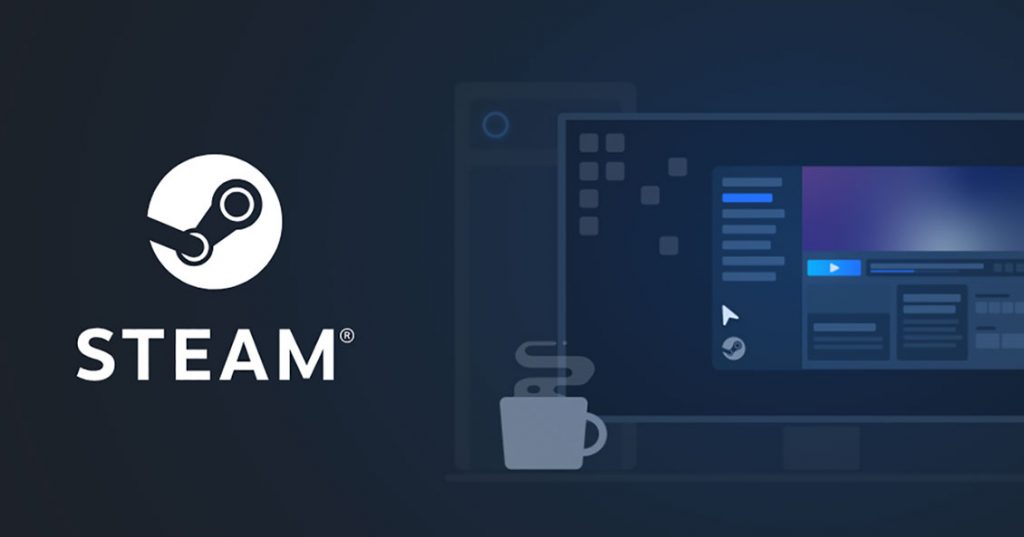
Vấn đề lớn nhất của nó là tốc độ khởi động. Nếu bạn hay giải trí game, việc cài đặt quá nhiều ứng dụng này ảnh hưởng trực tiếp tới quá trình khởi động. Sử dụng càng nhiều game client sẽ khiến win 10 khởi động càng lâu đấy.
Ứng dụng chat
Skype, Zalo, Discord… luôn khởi động cùng hệ thống. Chính vì vậy việc làm chậm máy tính là điều không tránh khỏi. Đặc biệt những chương trình này thường có nhiều lỗi. Do đó các bạn có thể xem xét vô hiệu hóa chúng, bật khi cần thiết.
Nhưng nếu bạn hay làm việc, sử dụng nên xem xét để ứng dụng chat ở thanh Taskbar. Khi cần chỉ cần bật lên, máy hoạt động ổn định sẽ giúp mở ứng dụng cũng nhanh hơn so với khi khởi động.
Chương trình từ Adobe
Adobe có khá nhiều chương trình nặng, khởi động lâu. Khiến tốc độ win 10 khởi động chậm. Trong đó có thể nhắc tới như Adobe Reader, ARM thường khởi động cùng hệ thống.
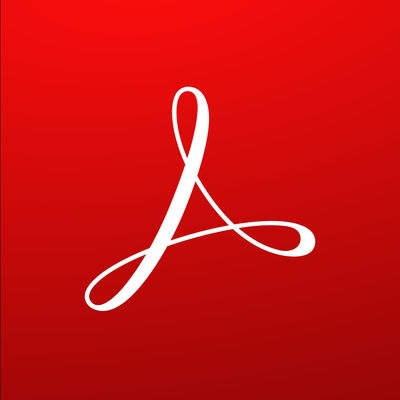
Các bạn nên vô hiệu hóa tất cả ứng dụng từ Adobe. Thực sự các chương trình này có hữu ích. Tuy nhiên nó ảnh hưởng lớn tới tốc độ khởi động đó. Nên hãy cân nhắc chỉ bật khi cần dùng bạn nhé!
Lưu trữ đám mây
OneDrive, Dropbox, Google Drive… những phần mềm này ít nhiều sẽ ảnh hưởng tới tốc độ khởi động. Bởi khi khởi động các tập tin sẽ đồng bộ với những hình thức lưu trữ này.
Bản thân mình, cũng như hơn 80% người dùng không quan tâm tới hệ sinh thái đám mây này cho lắm. Do đó các bạn có thể cân nhắc vô hiệu hóa khi chúng khởi động. Các bạn chỉ cần đồng bộ, sử dụng khi có công việc bắt buộc mà thôi.
Tiện ích từ Apple
QuickTime của Apple thường dẫn tới quá trình khởi động chậm. Nếu nó có mặt trong số ứng dụng khởi động các bạn nên tắt nó đi. iTunes Helper, Apple Push cũng có thể nằm trong số đó. Vì vậy các bạn nên vô hiệu hóa nếu không có nhu cầu sử dụng quá nhiều nhé!
Những ứng dụng này đều ảnh hưởng phần nào tới tốc độ khởi động win 10. Do đó các bạn hãy cân nhắc những phần mềm cần giữ, cần vô hiệu hóa nhé!
Win 10 khởi động chậm có liên quan đến cấu hình máy hay không?
Tất nhiên máy yếu khởi động sẽ chậm hơn máy khỏe. Cấu hình cao, đắt tiền cũng ảnh hưởng nhiều tới tốc độ khởi động. Đặc biệt nếu sử dụng SSD các bạn khởi động chỉ mất 10 – 15 giây. Nhưng nếu xài HDD thời gian có thể từ 1 – 3 phút.

Nhưng phần lớn đều do số lượng ứng dụng khởi động cùng khiến win 10 khởi động chậm. Dù máy tính có mạnh, xịn tới mấy mà quá nhiều ứng dụng, phần mềm khởi động cùng cũng khiến chậm. Do đó bạn hãy cân nhắc các nguyên nhân này trước khi nghĩ tới cấu hình máy nhé!
Vì sao win 10 khởi động chậm hơn sau khi update?
Vấn đề này khá nhiều người thắc mắc. Vì vậy mình sẽ giải đáp chi tiết trong một số yếu tố sau:
Các ứng dụng được khởi chạy
Thông thường, sau khi cập nhật các ứng dụng sẽ phải cùng khởi chạy một lần. Vì vậy nó sẽ khiến tốc độ khởi động khá lâu. Thường có thể rơi vào 15 – 30 phút sau khi cập nhật.
Vì vậy các bạn cũng không cần quá lo lắng. Bởi nó sẽ không ảnh hưởng quá nhiều tới trải nghiệm của bạn đâu. Bản cập nhật càng lớn, càng nhiều file sẽ khiến tốc độ khởi động càng chậm. Nên nếu bạn đang làm việc nên tắt auto update đi nhé!
Một số phần mềm được cài thêm
Win 10 khởi động chậm thường do vấn đề này gây nên. Bởi vậy đa số người dùng hiện nay không quá quan tâm tới việc cập nhật. Chỉ cần một bản chạy ổn định đã quá đủ rồi.
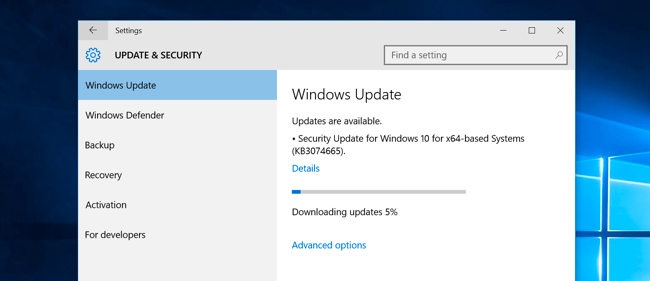
Trong các ứng dụng cài đặt thêm sẽ có một số ứng dụng của Microsoft. Tuy bạn không dùng nhưng họ vẫn cài. Cốt yếu cũng nằm trong việc quảng cáo hoặc tối ưu hóa trải nghiệm người dùng. Vì thế nếu không sử dụng các bạn nên gỡ sau update.
Các ứng dụng mới chưa được tối ưu
Dù phiên bản mới nhất, nhưng đôi khi nó lại chưa được tối ưu hóa. Do đó có thể ảnh hưởng trực tiếp tới trải nghiệm của người dùng. Vì vậy nếu đang hoạt động ổn định, mình khuyên các bạn không nên update.
Dù sau, update chỉ cần thiết khi máy hoạt động không ổn định, có lỗi. Chẳng hạn như việc những bản office từ 2003 tới nay vẫn hoạt động ổn định. Do đó các bạn không cần quá quan tâm tới việc update. Tất nhiên update lên sẽ có nhiều tính năng mới, hấp dẫn hơn. Nếu bạn yêu công nghệ có thể sử dụng.
Tổng hợp cách khắc phục giúp win 10 khởi động nhanh hơn
Có khá nhiều cách giúp bạn khắc phục tình trạng này nếu gặp phải. Đôi khi không cần mất tiền ra tiệm sửa, mà có thể thực hiện một số phương pháp sau:
Tắt windows update
Tính năng này chỉ cần sử dụng sau khi mới cài win. Còn đã hoạt động ổn định các bạn nên tắt để tránh trường hợp win 10 khởi động chậm. Các bước làm như sau:
Bước 1: Bấm tổ hợp Windows + R để mở cửa sổ Run. Sau đó điền “gpedit.msc” và nhấn Enter để mở cửa sổ Group Policy Editor.
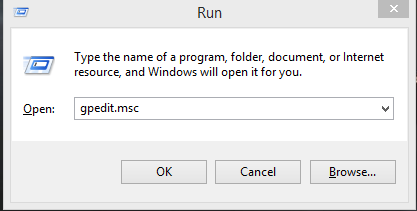
Bước 2: Các bạn cần điều hướng như sau: Computer Configuration > Administrative Templates > Windows Components > Windows Update.
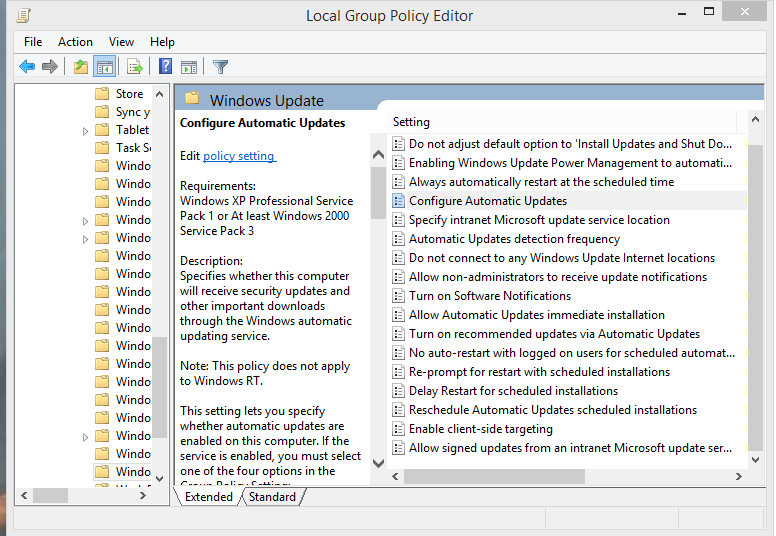
Bước 3: Các bạn cần tìm Configure Automatic Update, click đúp chuột và chọn Disabled. Sau đó các bạn chỉ cần lưu thay đổi, windows update sẽ được tắt.
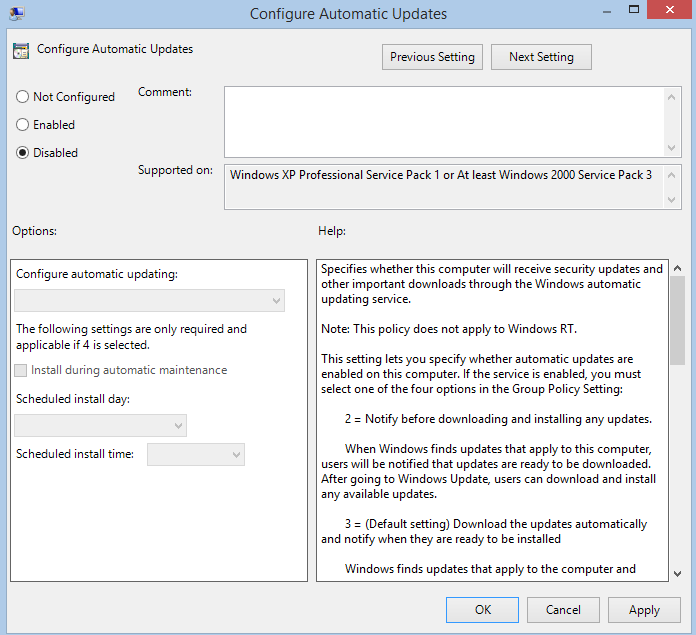
Tất nhiên, sẽ có một vài cách khác để bạn tắt phần mềm này đi. Nhưng cách trên hiệu quả, dễ thực hiện nhất. Do vậy các bạn lưu ý sử dụng để dễ dàng khắc phục tình trạng khó chịu như khởi động chậm nhé!
Vô hiệu hóa Fast Boot
Fast Boot dù được biết như một tính năng tăng tốc khởi động máy tính. Nhưng nó lại tải quá nhiều dữ liệu khi bật, tắt máy. Vì chưa được tối ưu hóa tốt, nên quá trình khởi động đôi khi lại chậm hơn.
Chính vì vậy nếu win 10 khởi động chậm có thể thực hiện các bước như sau:
Bước 1: Nhấn vào nút tìm kiếm tại Start Menu > điền “Power Options”.
Bước 2: Chọn “Choose What the power buttons do” > Change settings that are currently unavailable > bỏ tích Turn on fast startup (recommended).
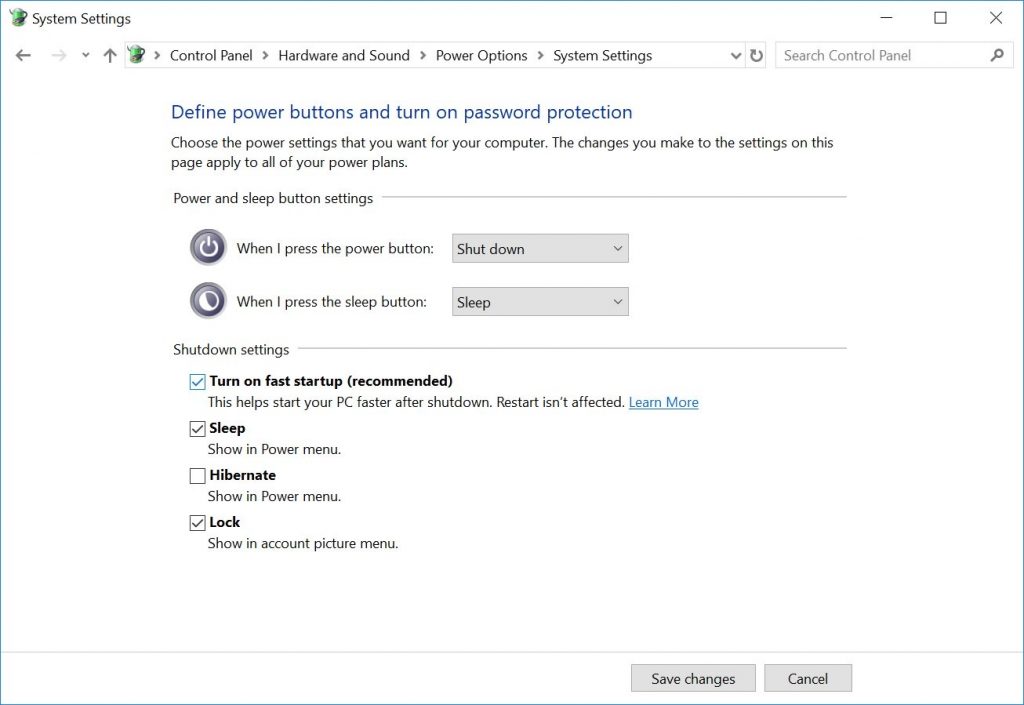
Bước 3: Nhấn Save Changes, khởi động lại máy để thiết lập được thực hiện.
Vô hiệu hóa ứng dụng start up
Các ứng dụng này nhìn chung sẽ tăng thời gian khởi động máy tính. Khiến các bạn khởi động chậm đi. Các bước thực hiện chi tiết như sau:
Bước 1: Click chuột phải vào khoảng trống trên thanh Taskbar > chọn Task Manager.
Bước 2: Chọn mục Startup, sau đó các bạn chỉ cần chọn ứng dụng cần tắt và nhấn Disable. Tất nhiên các ứng dụng cần dùng như Unikey, Chat các bạn có thể giữ. Còn những ứng dụng không quá cần thiết nên tắt nhé!

Cũng có một vài cách khác như cài lại win, điều chỉnh RAM ảo. Tuy nhiên cài lại win tương đối mất thời gian, còn điều chỉnh RAM ảo không mấy cải thiện được. Vì vậy các bạn nên cân nhắc chọn những cách dễ sử dụng nhất nhé!
Win 10 khởi động chậm là một hiện tượng không hiếm gặp. Do đó biết những cách khắc phục thực sự vô cùng cần thiết. Chúc các bạn có một chiếc pc, laptop khởi động nhanh, ổn định hơn nhé!

