Mục lục trên trang này
Bạn đang tìm cách bật bluetooth trên laptop win 10? Bạn gặp khó khăn khi kết nối bluetooth chiếc máy tính Win 10 với các thiết bị như điện thoại, máy tính bảng hoặc loa bluetooth? Chiếc máy tính Win 10 gặp lỗi kết nối bluetooth không sửa được? Bài viết dưới đây sẽ chia sẻ tất tần tật các thông tin liên quan về việc kết nối bluetooth cho chiếc laptop Win 10. Bạn đừng bỏ qua nhé.

Việc chia sẻ bluetooth từ máy tính đến các thiết bị khác chỉ được thực hiện ở một phạm vi gần. Nhằm giúp quá trình trao đổi thông tin, file, dữ liệu được nhanh chóng hơn. Không phải thực hiện khác nhiều bước chuyển file rườm rà và đặc biệt là không cần đến mạng Internet hay Wifi.
Cách kiểm tra laptop có bluetooth hay không?
Biểu tượng kết nối bluetooth sẽ xuất hiện ở góc dưới bên phải màn hình máy tính. Tuy nhiên có nhiều trường hợp người dùng máy tính không nhìn thấy. Vậy cách kiểm tra chiếc laptop có bluetooth hay không là gì?
Đầu tiên, bạn thực hiện mở Device Manager lên bằng cách mở công cụ tìm kiếm để search kiếm key “Device Manager”. Sau khi kết quả xuất hiện bạn bấm vào để mở nó.

Tại cửa sổ Device Manager bạn tìm thư mục có tên Bluetooth hoặc Bluetooth Radios. Nếu có một trong hai thư mục này tức là chiếc laptop của bạn có hỗ trợ chia sẻ dữ liệu bằng Bluetooth, ngược lại thì không.
Nếu không tìm thấy trong danh sách hiện hành, bạn tìm đến thư mục có tên Network Adapter để hiển thị tất cả các thư mục con. Tại đây bạn cũng kiểm tra xem có thư mục Bluetooth hay không. Nếu kiểm tra thấy thư mục Bluetooth bạn hãy thực hiện bước kế tiếp là bật mở chúng lên.
Cách bật mở bluetooth trên laptop win 10 đơn giản nhất
Việc kết nối bluetooth trên chiếc laptop win 10 không giới hạn thiết bị kết nối. Chính vì vậy nó rất tiện để bạn chia sẻ trao đổi công việc với team một cách tốt nhất. Tuy nhiên, khi sử dụng chiếc máy tính win 7, 8 thì việc bật mở bluetooth sẽ đơn giản hơn rất nhiều. Bởi với hệ điều hành win 10, việc tích hợp công cụ mở bluetooth nằm sâu trong Settings và Action Center của chiếc máy tính win 10.
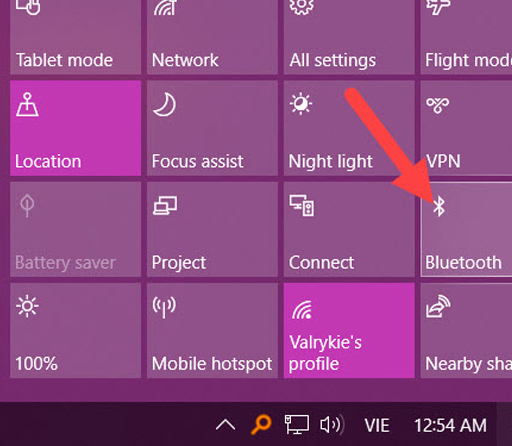
Thực hiện mở bluetooth win 10 đơn giản nhất bằng cách mở bảng Action Center bằng tổ hợp phím Windows + A. Sau đó bấm vào icon Bluetooth thì ngay lập tức chiếc laptop của bạn sẽ được kích hoạt Bluetooth. Tuy nhiên, với chiếc máy tính chưa được kích hoạt và kết nối với các thiết bị từ trước đó còn không bạn phải thực hiện cách khác.
Với máy tính win 10 chưa được kích hoạt chế độ bluetooth bạn hãy thực hiện cách sau:
Đầu tiên, từ bảng Action Center bạn click chuột phải vào biểu tượng bluetooth và chọn Go to settings. Hoặc bạn có thể sử dụng tổ hợp phím tắt Windows + I để mở cửa sổ Windows settings. Tiếp đến bạn bấm chọn mục Devices để truy cập vào cửa sổ Bluetooth & other devices. Tại đây, bạn thực hiện bấm On hoặc Off để bật/tắt kết nối bluetooth trên laptop Windows 10.
Hướng dẫn kết nối thiết bị bluetooth với laptop win 10
Thực tế có rất nhiều thiết bị cần kết nối bluetooth win 10. Có thể là các thiết bị dùng để chia sẻ thông tin như điện thoại, Ipad, tablet, loa bluetooth và một số thiết bị ngoại vi khác như bàn phím không dây, chuột Bluetooth. Vì vậy, bài chia sẻ cách kết nối thiết bị bluetooth với laptop win 10 là rất cần thiết. Bạn hãy thực hiện bằng cách sau:
- Bấm Windows + A để mở Action Center lên
- Nhấp vào nút bluetooth và bấm vào nút Connect trên Action Center
Trường hợp, máy tính của bạn tự dò tìm và phát hiện ra các thiết bị khác đang bật bluetooth. Bạn hãy nhấp chọn thiết bị từ danh sách để kết nối.
Nếu máy tính của bạn không tìm thấy, bạn thực hiện các bước sau để dò tìm thiết bị cần kết nối
- Tư Action Center > click chuột phải vào biểu tượng bluetooth và chọn Go to settings. Tại cửa sổ Windows settings bạn bấm chọn mục Devices để truy cập vào cửa sổ Bluetooth & other devices. Và bấm On để bật kết nối bluetooth.
- Bấm vào biểu tượng + Add a device để dò sóng bluetooth. Màn hình hiển thị 3 lựa chọn, bạn bấm chọn Bluetooth thì sẽ hiển thị ra các thiết bị đã được dò tìm thành công. Tiếp đến bạn bấm kết nối với thiết bị đó nếu xuất hiện chữ Connected ở dưới tên thiết bị.
Như vậy, với cách khá đơn giản trên. Bạn đã thực hiện kết nối thành công chiếc laptop win 10 với thiết bị bạn mong muốn thông qua bluetooth rồi đấy.
Cách sửa lỗi bluetooth not working win 10
Kiểm tra Service của bluetooth
Bạn bấm tổ hợp phím Windows + R sau đó gõ key services.msc, tiếp đến bấm Enter
Tại cửa sổ Services bạn tìm mục Bluetooth Support Service để kiểm tra trạng thái hoạt động của nó có đang Running không. Nếu không hoạt động > click chuột phải > bấm Start
Thực hiện thử gỡ bỏ và thêm thiết bị
Trong Start, bấm chọn mục Control Panel > Devices and printers. Sau đó tìm tên thiết bị bạn đang cần ghép nối, click phải chuột chọn Remove Device. Sau đó bấm để kết nối lại.
Cài đặt hoặc cập nhật lại Driver của bluetooth
Trường hợp nếu bạn sử dụng driver bluetooth quá cũ khiến quá trình kết nối các thiết bị không được ổn định. Hãy thực hiện gỡ bỏ nó trong mục Device Manager.
Sử dụng công cụ sửa lỗi Windows Hardware Troubleshooter
Trường hợp bạn đã thử các cách trên không được, bạn hãy sử dụng công cụ sửa lỗi Windows Hardware Troubleshooter bằng cách tìm mục Troubleshooter > chọn Hardware and Sound > Hardware and Devices.

Như vậy, trên đây Mực in Đại Tín đã thông tin đến bạn đọc cách kết nối chiếc laptop Win 10 với bất kỳ thiết bluetooth. Cũng như gợi ý cách sửa lỗi kết nối bluetooth nhanh chóng và đơn giản nhất. Nếu gặp khó khăn gì, bạn hãy để lại comment bên dưới bài viết nhé.
Tham khảo thêm thủ thuật sử dụng Win 10
- Tổng hợp các phiên bản Win 10 và chi tiết đặc điểm
- Cách backup sao lưu lại key Win 10 bản quyền cài lại Win

