Mục lục trên trang này
Đối với các dòng máy tính bàn, pc, laptop sử dụng hệ điều hành win 10. Trong quá trình sử dụng mở file bị load chậm, thì khả năng bị full disk 100%. Vậy Lỗi full disk win 10 là gì? Nếu gặp rắc rối liên quan tới lỗi này các bạn sẽ xử lý ra sao?. Bài viết dưới đây của chúng tôi sẽ cung cấp cho bạn một số kiến thức cần thiết để xử lý sự cố này.
Lỗi full disk win 10 là gì?
Lỗi full disk win 10 hay còn gọi lỗi full 100% disk usage, đây là tình trạng cảnh báo bộ nhớ sử dụng đã hoạt động hết 100% công suất. Dẫn đến máy tính hoạt động xứ lý chậm, hoặc đơ. Mặc dù máy tính của bạn cấu hình cao đi chăng nữa. Khi gặp hiện tượng full disk 100% vận chạy chậm. Lỗi này không ảnh hưởng gì đến phần cứng, chỉ do phần mền chiếm nhiều dung lượng bộ nhớ.
Nguyễn nhân bị lỗi full disk trên win 10

Hiểu 1 cách đơn giản nhất, lỗi full disk win 10 có nghĩa là dung lượng lưu trữ (disk spage usage) trên hệ điều hành máy tính win 10 của các bạn đã bị full ở mức tối đa 100%. Và dưới đây là những nguyên nhân khiến máy của bạn gặp phải lỗi này:
– Máy tính của các bạn đang sử dụng ổ cứng quá cũ
– Hệ điều hành trong máy tính quá cũ và lâu chưa được update
– Phần mềm để diệt vi-rút quá nặng sau khi cài đặt
– Có nhiều file lỗi bên trong hệ điều hành của bạn.
– Và một lý do khá phổ biến nữa là: Các bạn thường xuyên truy cập vào những trang web không đáng tin cậy hoặc tải những chương trình không bản quyền từ những trang web không rõ nguồn gốc. Việc làm này khiến máy tính của các bạn bị nhiễm vi-rút, chiếm dung lượng bộ nhớ máy dẫn đến máy hoạt động chậm.
Lỗi full disk trên win 10 có nguy hiểm đến pc, laptop không?
Lỗi full disk win 10 không quá nguy hiểm tuy nhiên nó ảnh hưởng tới chất lượng công việc bởi lỗi này khiến máy tính hoặc laptop của bạn bị đơ, chạy chậm, giật liên tục. Bên cạnh đó, làm việc với 1 máy tính bị full disk làm bản vô cùng khó chịu.
Cách xem máy tính, laptop có bị lỗi full disk win 10 không?
Câu hỏi đặt ra làm thế nào để các bạn phát hiện ra máy tính của mình bị lỗi full disk win 10 để có thể khắc phục kịp thời. Vậy, các bạn hãy thực hiện 2 bước vô cùng đơn giản dưới đây:
Bước 1: Click chuột phải vào thanh TaskBar ở màn hình chính, chọn Task Manager.
Bước 2: Trong bảng Task Manager, nếu bạn thấy ô Disk bằng 100% đồng nghĩa với việc máy tính của bạn đang bị full disk, máy chạy chậm, không linh hoạt.
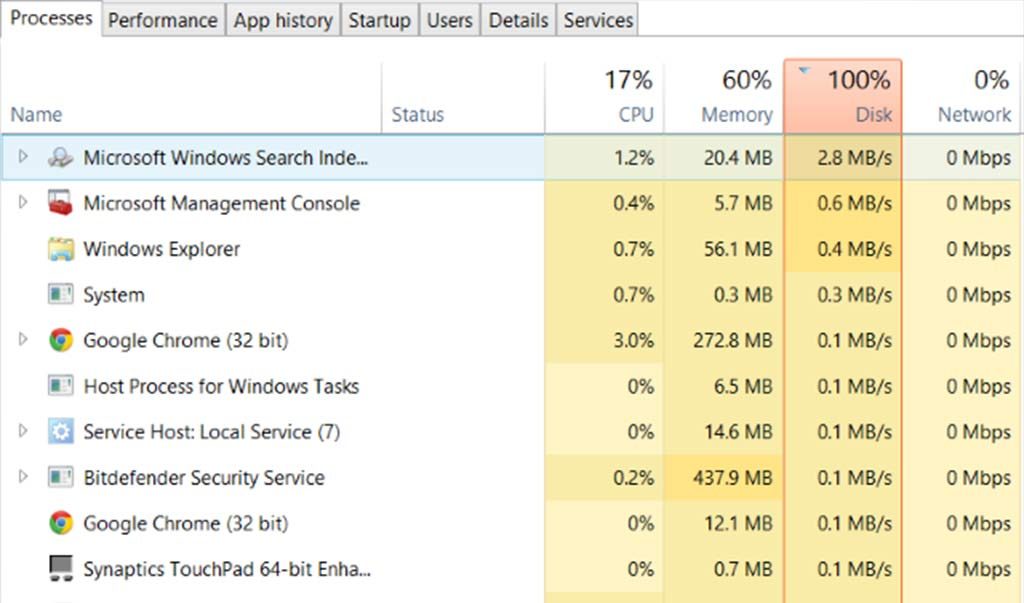
Cách khắc phục sửa lỗi full disk 100% trên win 10 mới nhất
Có rất nhiều cách để khắc phục lỗi full disk win 10, dưới đây chúng tôi xin giới thiệu những cách đơn giản, hiệu quả nhất để không làm mất thời gian và công sức của các bạn:
Cách 1. Nhấn tổ hợp phím Alt + F4
Cách đơn giản nhất: Các bạn hãy đóng tất cả những chương trình đang chạy và nhấn tổ hợp phím Alt + F4, sau đó khởi động lại máy. Cách này đơn giản nhưng lại cho hiệu quả rất cao. Nếu không có tiến triển gì thì mời các bạn thử các cách dưới đây:
Cách 2. Dùng CheckDisk
– Bước 1: Bấm Windows + X và chọn Command Prompt (Admin).
– Bước 2: Nhập chkdsk /f /r C: và ENTER.
– Bước 3: Khi này xuất hiện thông báo yêu cầu khởi động lại máy, bạn nhấp vào Y và nhấn Enter.
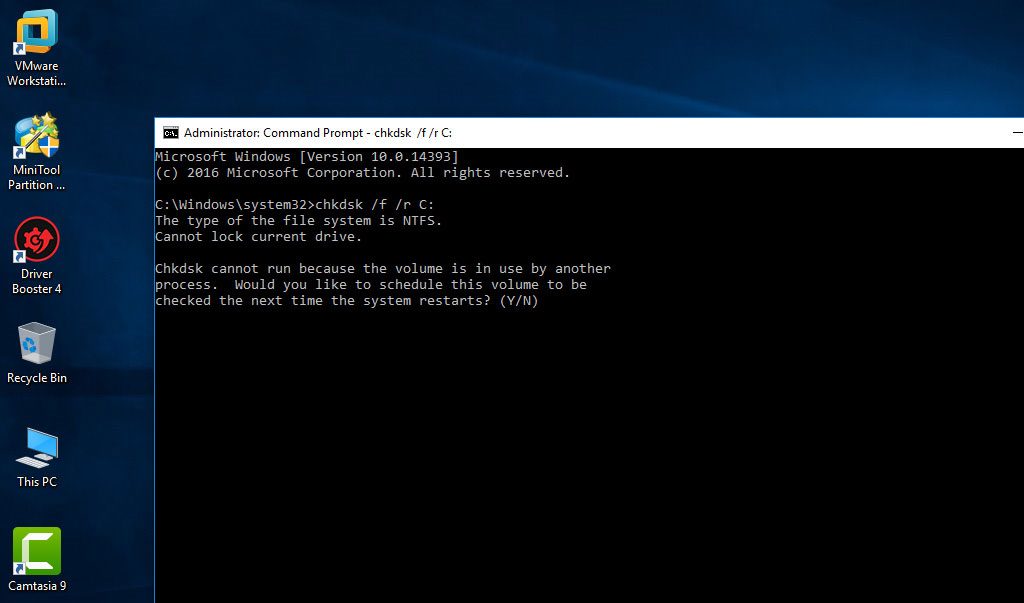
Sau đó, máy tính của các bạn sẽ được khởi động lại và CheckDisk sẽ tiến hành scan toàn bộ ổ cứng của bạn. Quá trình này tuy diễn ra hơi lâu nhưng sẽ giúp cho ổ cứng của bạn hoạt động mượt mà hơn.
Cách 3. Vô hiệu hóa Windows Services
Vô hiệu hóa Windows Services cũng là một trong những cách khắc phục hiệu quả lỗi 100% Disk Usage. Bạn có thể thực hiện lần lượt theo các bước chúng tôi hướng dẫn dưới đây:
– Bước 1: Mở hộp thoại Run bằng cách nhấn Windows + R, gõ services.msc và Enter
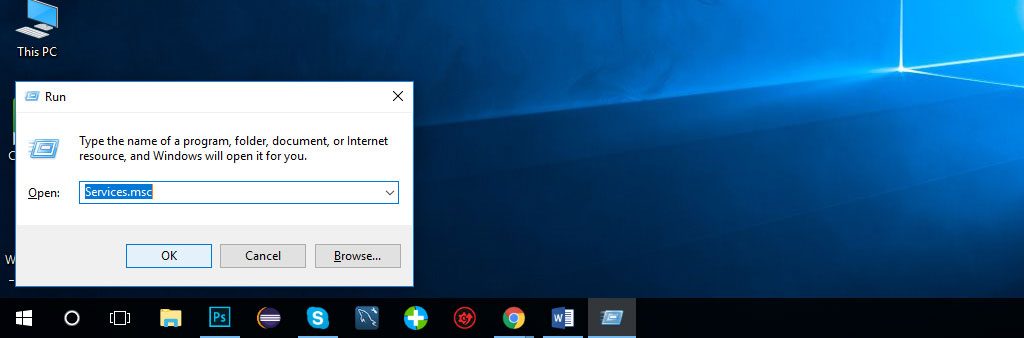
– Bước 2: Trong phần Services, chọn Superfetch, click phải chuột vào và chọn Stop. Tiếp đến mở Task Manager, kiểm tra Disk Usage xem đã được giảm chưa.
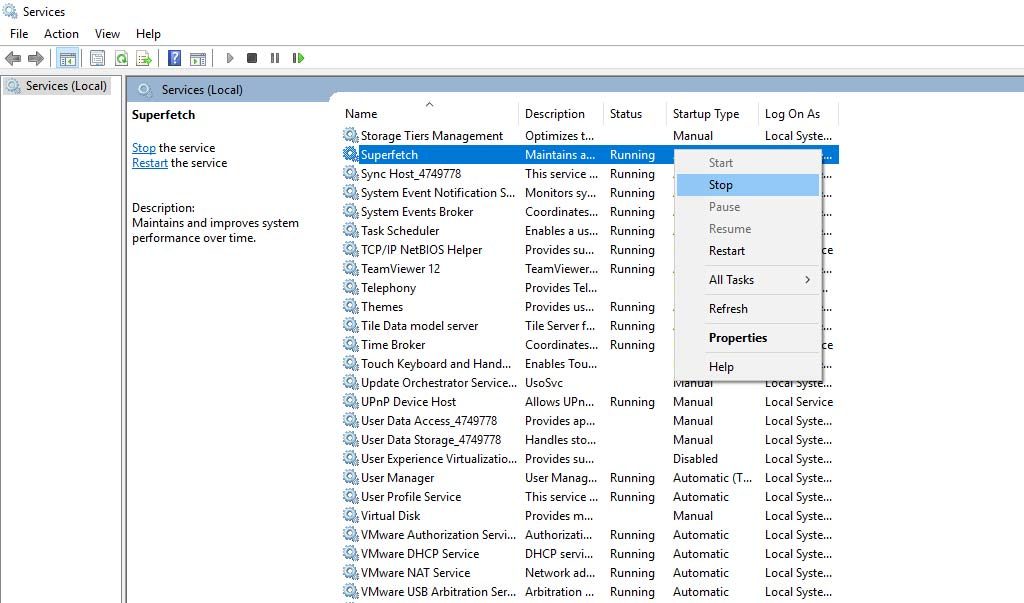
– Bước 3: Các bạn làm giống với 2 service Background Intelligent Transfer Service và Windows Search.

Mời tham khảo thêm một số thủ thuật trên hệ điều hành win 10:
- File host win 10 có tác dụng gì? Cách mở và lưu file khi chỉnh sửa xong
- Tổng hợp cách backup win 10 không cần phần mềm
Cách 4. Vô hiệu hóa tính năng Tips About Windows
Trên thực tế, khi vô hiệu hóa tính năng này thì máy tính của chúng ta đã thoát khỏi tình trạng 100% Disk Usage. Bạn có thể vô hiệu quá tính năng này nếu không sử dụng đến chúng bằng cách:
– Các bạn vào Settings/ System/ Notification & actions
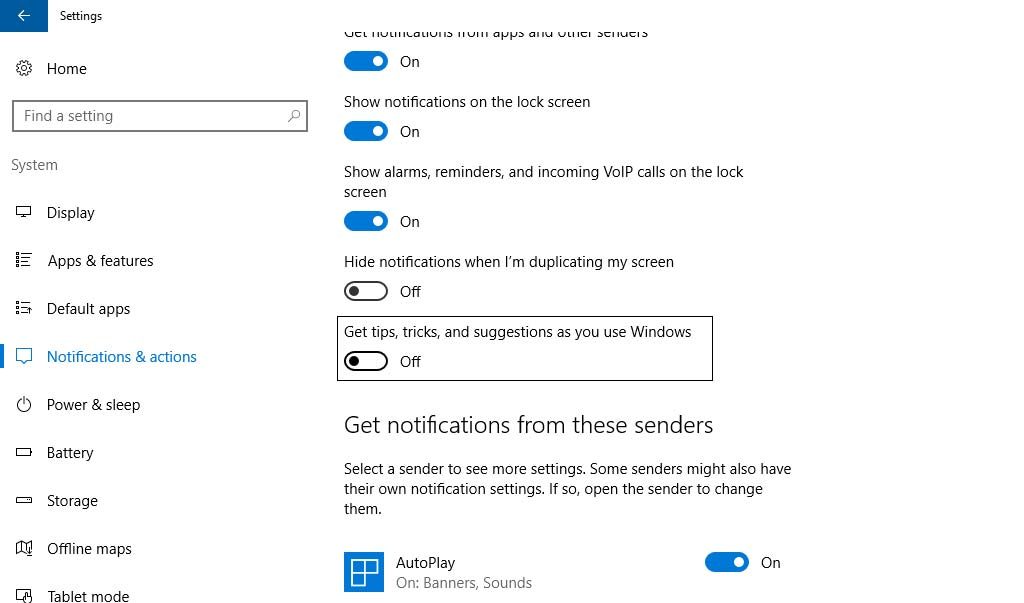
– Tìm kiếm Get tips, tricks, and suggestions as you use Windows và bật sang chế độ OFF.
Cách 5. Gỡ trình antivirus Windows Defender
Để gỡ phần mềm này có hai cách như sau:
- Cài phầm mềm khác thay thế.
- Dùng phần mềm để gỡ bỏ có tên: Windows Defender Uninstaller

Cách 6. Tắt các chương trình khởi động cùng window 10
Tắt tất cả các chương trình khởi động cùng hệ thống bằng cách. Nhấp chuột phải bào thanh taskbar chọn Task Manager, chọn Startup và tắt Disable. Những chương trình không cần thiết. Chú ý là không được tắt driver.

Cách 7. Sử dụng tình năng Troubleshooting win 10
Vào Control Panel, gõ từ khóa Troubleshooting và chọn System and Security.

Click vào System Maintenace để thực hiện thao tác quét ổ đĩa.
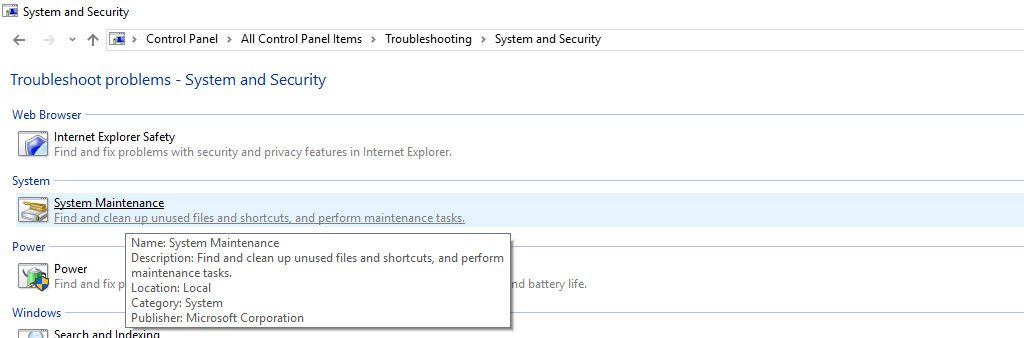
Chọn Next/Try Troubleshooting as an administrator và đợi cho hệ thống xử lý rồi nhấn close.
Cách 8. Vô hiệu hóa Windows SmartScreen
Muốn tắt tính năng này chọn Control Panel/ Security and Maintenance/ Change Windows SmartScreen settings/ Don’t do anything.
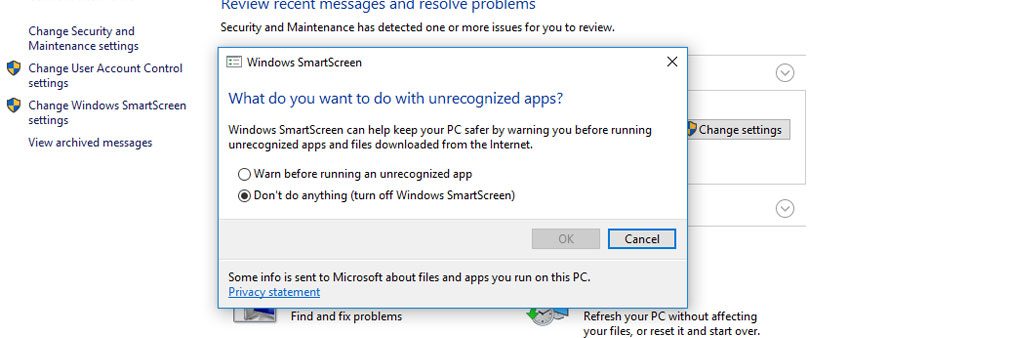
Cách 9. Sử dụng phần mềm dọn rác CCleaner
Đây là một phần mềm hoàn toàn miễn phí, nhiệm vụ của nó là quét các file rác mà hệ thống sinh ra. Nếu sử dụng phần mềm ccleaner từ 5 đến 7 lần/ ngày thì đảm bảo máy tính của bạn sẽ chạy rất mượt nhé.
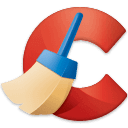
Cách 10: Tắt các App để fix lỗi full disk 100% win 10
Win 10 có quá nhiều app chạy ngầm cho nên bạn cần phải tắt các app này đi để làm giảm dung lượng lưu trữ. Giải phóng bộ nhớ giúp máy chạy mượt, nhanh hơn. Để tắt App các bạn thực hiện như sau.
Nhấp chuột vào biệu tượng tìm kiếm: Gõ chữ backgroud Apps
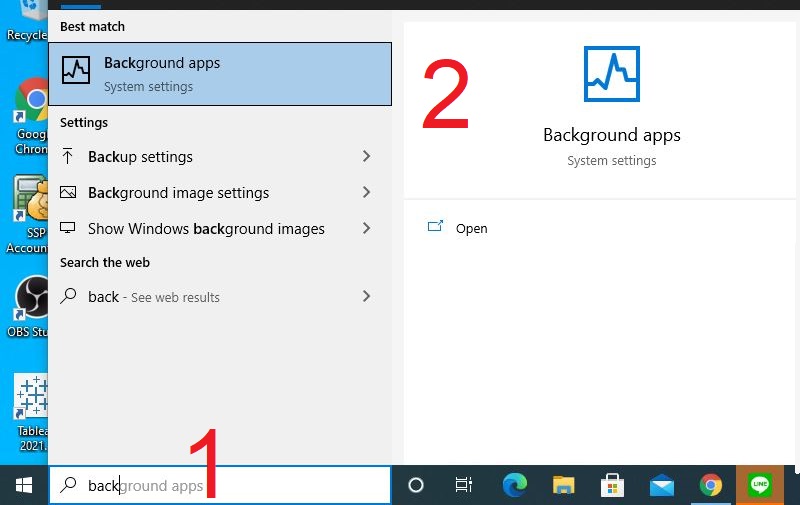
Hộp thoại xuất hiện -> Chọn mục Let apps run in the background -> Gạt nút qua chế độ Off.
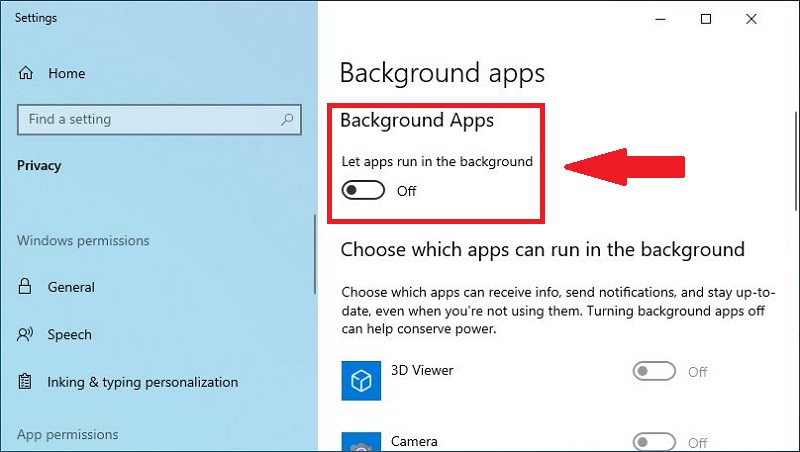
Cách 12: Tăng dung lượng bộ nhơ ảo lên
Để giúp cho máy tính giảm disk 100 các bạn thử tăng dung lượng bộ nhớ ảo lên như sau:
Nhấp chuột vào biểu tượng tìm kiếm -> Gõ chữ : Adjust the appearance and performance of Windows.
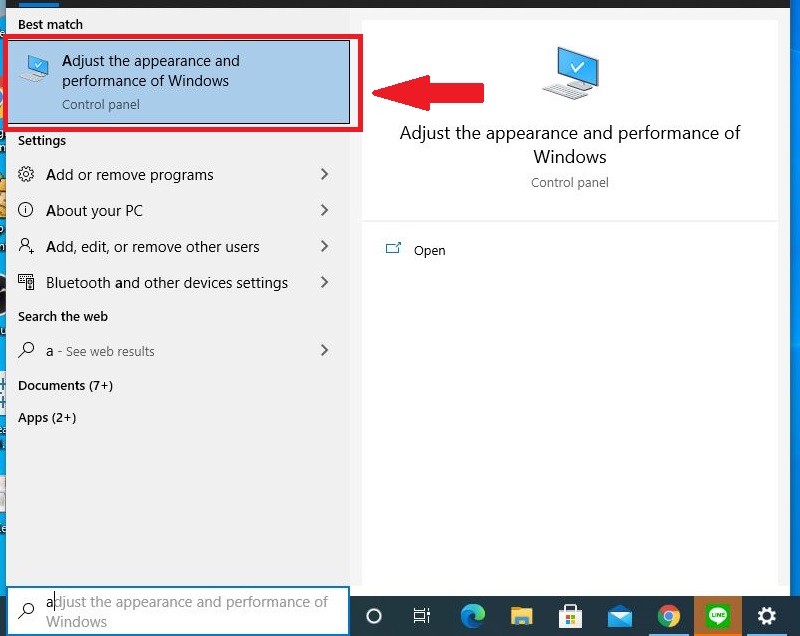
Tiếp theo chọn Tab Advanced -> Nhấn vào Change
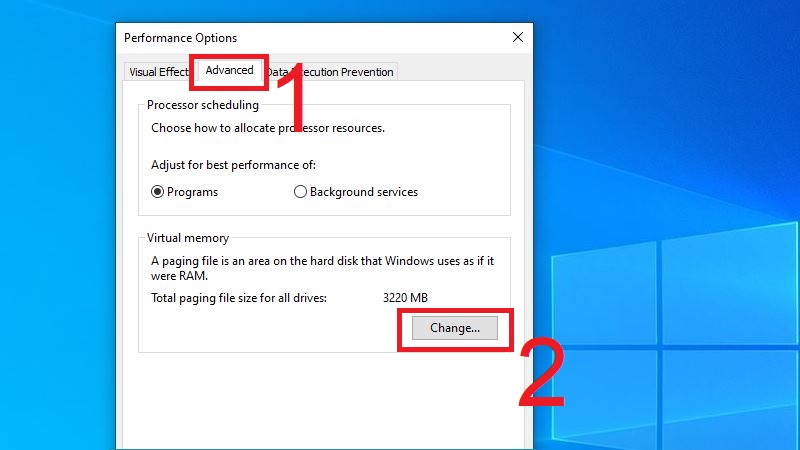
Sau đó bỏ check chọn ở mục Automatically manage paging file size for all drivers. -> Rồi nhấp chọn vào mục Custom size. Chọn ổ C chưa hệ điều hành. Tiếp theo ta tiến hành nhập tăng kích thước bộ nhơ lên. Sau đó nhấp vào Nút Set là xong.
Cách tính tăng dung lượng bộ nhớ ảo:
- Ở mục initial Size (MB): gấp 1.5 lần bộ nhớ Ram thật.
- Mục Maximum size (MB): gấp 3 lần bộ nhơ Ram thật.
Ví dụ: Máy tính hay laptop của bạn có cấu hình bộ nhơ Ram là 4GB. Thì cách nhập như sau
- Initial Size (MB) : 4000 x1.5 = 6000
- Maximum size (MB): 4000 x3 =12000
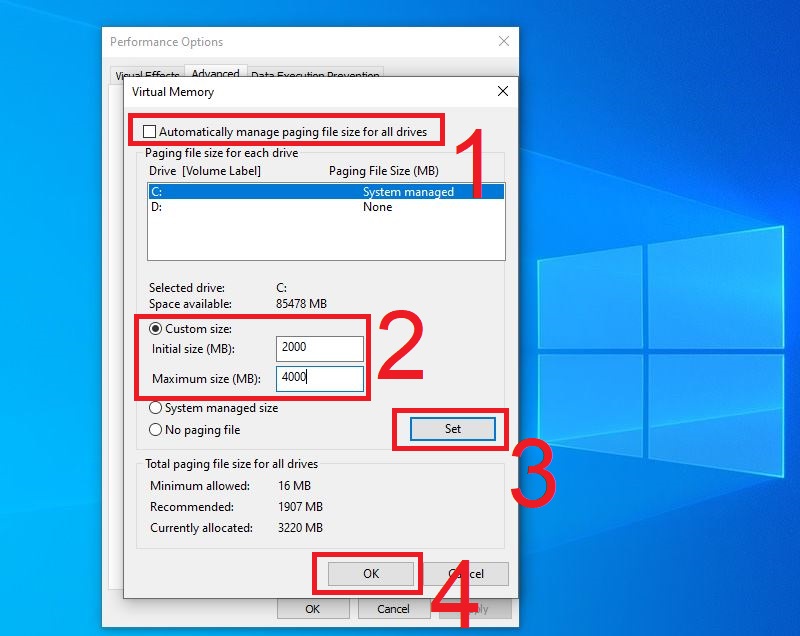
Cách 13: Nâng cấp ổ cứng từ HDD sang SSD để sửa lỗi full disk 100
Hiện nay đối với hệ điều hành win 10. Thì việc sử dụng ổ cứng HDD sẽ làm cho máy tính chạy châm, mặc dù máy tính, laptop bạn có cấu hình cao. Do tốc độ chạy của ổ cứng HDD không nhanh bằng SSD nên việc khởi động hay tắt nguồn cũng rất chậm so với SSD.
Cho nên nếu máy tính, laptop bạn muốn chạy nhanh trên hệ điều hành win 10. Thì bắt buộc phải nâng cấp chuyển sang ổ cứng SSD để sử dụng.

Trên đây là toàn bộ những nội dung liên quan tới lỗi full disk win 10, chúng tôi hi vọng bài viết này sẽ giúp ích cho các bạn./.

