Mục lục trên trang này
Khi dùng máy tính bạn nên biết cách chuyển powerpoint sang word để có thể copy tài liệu đơn giản hơn. Bài viết sau đây sẽ giúp bạn hiểu hơn cách chuyển này, cách này rất đơn giản và ai dùng máy tính nên biết.
Lý do cần phải chuyển powerpoint sang word
Bạn đang dùng máy tính, làm văn phòng nên biết cách chuyển powerpoint sang word. Bạn nên biết cách này do nhiều lí do người dùng máy tính nên biết cách tuyệt vời này. Sau đây chúng ta hãy tìm hiểu chi tiết về những lí do này.

Sử dụng đơn giản cho những thao tác sao chép, sửa nội dung thông tin
Bạn biết cách chuyển này bạn sẽ dễ dàng chuyển về hệ thống văn bản word. Từ đó bạn sẽ dùng dễ hơn, dễ thao tác sao chép hay sửa nội dung thông tin. Chính điều này khiến cho hiệu suất công việc của bạn lớn hơn.
Kỹ năng tin học văn phòng của bạn được cải thiện
Khi bạn nắm chắc cách này chắc chắn kỹ năng tin học văn phòng của bạn được cải thiện hơn. Chính điều đó khiến cho bạn thể hiện được sự tự tin khi làm văn phòng hơn.
Hiệu suất công việc tăng lên đáng kể
Nếu bạn cứ để ở chế độ powerpoint chắc chắn bạn phải xem từng ảnh để gõ văn bản. Chính điều đó khiến cho năng suất làm việc bị giảm đi. Tại sao bạn không chuyển sang word để sao chép dễ hơn, từ đó hiệu suất làm việc tăng lên đáng kể.
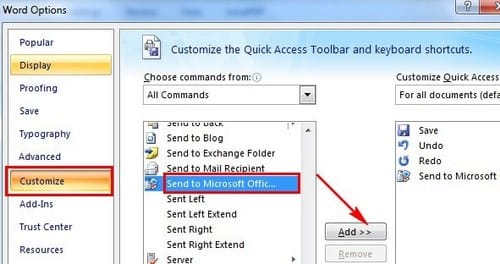
Ưu điểm khi chuyển powerpoint sang word
Cách chuyển powerpoint sang word có rất nhiều ưu điểm vượt trội khiến cho nhiều người tin tưởng vào nó hơn. Những ưu điểm đó là gì?
Cách chuyển powerpoint sang word nhanh hiệu quả
Bạn biết cách chuyển này chắc chắn nó vô cùng nhanh và hiệu quả. Nhanh chóng, hiệu quả – điều nhiều người có thể nhận thấy được khi dùng cách này. Chính ưu điểm này khiến cho hiệu suất công việc của bạn lớn hơn.
Đơn giản, dễ hiểu
Những cách chuyển powerpoint sang word này rất đơn giản và dễ hiểu. Chính sự dễ hiểu đó, kể cả những ai không am hiểu máy tính hay công nghệ vẫn có thể thực hiện được.
Nhược điểm khi chuyển powerpoint sang word
Ngoài những ưu điểm của nó, cách này vẫn có nhiều nhược điểm. Con người còn có sai sót khuyết điểm, máy móc cũng như vậy. Nhược điểm đó khiến cho nhiều người gặp khó khăn khi sử dụng.
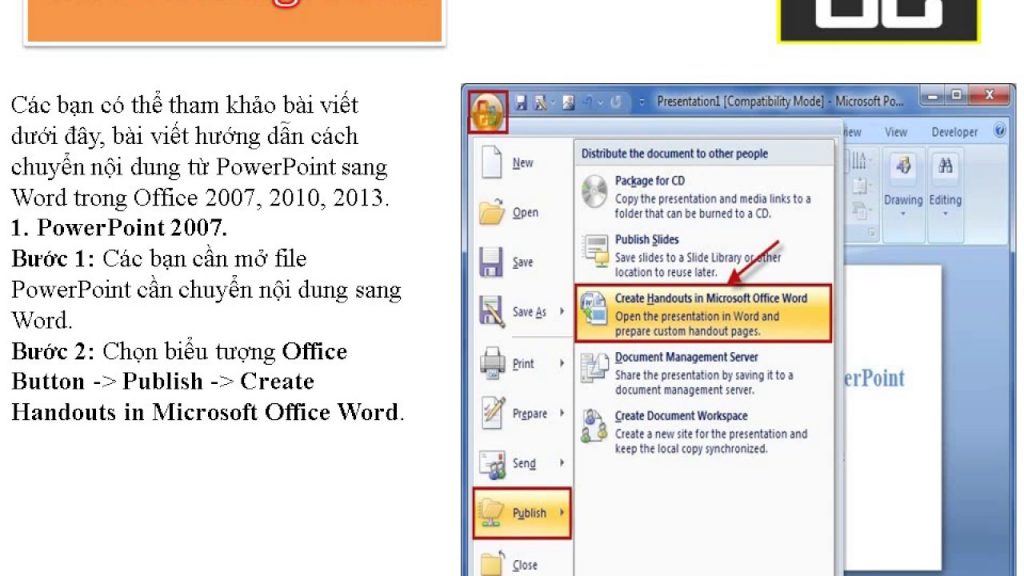
Dễ bị lỗi văn bản trong quá trình chuyển đổi văn bản
Trong quá trình chuyển đổi từ powerpoint sang word bạn sẽ thấy rất dễ bị hiện tượng bị lỗi văn bản. Trong đó có lỗi font chữ, kích cỡ chữ. Chính điều đó khiến cho nhiều người phải cân nhắc trước khi sử dụng.
Tổng hợp cách chuyển powerpoint sang word không bị lỗi font
Hiện nay có rất nhiều cách chuyển powerpoint sang word bạn nên biết. Những ai đang làm văn phòng nên biết những cách này. Khi bạn biết những cách này chắc chắn công việc của bạn sẽ hiểu quả hơn.
Chuyển đổi tệp powerpoint thành tệp word thông qua tính năng powerpoint tích hợp
Cách này rất đơn giản và không khó như bạn nghĩ. Bạn chỉ cần thực hiện đúng những bước sau đây:
Bước 1: Đầu tiên, bạn hãy nhấn phím Alt một lần. Sau đó bạn nhấn ngay tổ hợp F + U + H trong Microsoft Office 2007 hay tệp – lưu và gửi – tạo tài liệu (File – Save and Send – Create). Trong phiên bản 2010 hay tệp – xuất – tạo tài liệu (File – Export – Create Handouts) năm 22013. Bây giờ lúc đó sẽ xuất hiện “gửi tới Microsoft Office” (Send to Microsoft Office) sẽ xuất hiện.
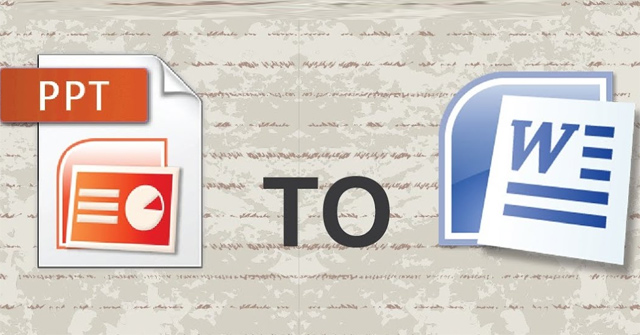
Bước 2: Bây giờ bạn phải hiểu những nội dung của bản văn bản trong hộp thoại ở trên. Nếu bạn không hiểu không thể thực hiện tiếp. Những câu bạn cần hiểu những cụm từ sau đây:
Blank lines below slides – có nghĩa lưu và tạo các dòng trống ngay dưới những slide.
Outline only – lưu và tạo văn bản đơn giản.
Blank lines next to slides – lưu và tạo những dòng trống ở bên phải những slide.
Notes below sides – lưu và tạo ghi chú ở dưới cùng của những slide.
Notes next to slides – lưu với những ghi chú ở dưới cùng những slide.
Bước 3: Tiếp theo bạn hãy chọn một trong những loại xuất nội dung word ở trên. Bạn có thể xem thử loại nào thích hợp với nhu cầu của mình và chọn loại mình thấy thích hợp.
Sau đó cũng từ powerpoint chuyên mục sẽ hướng bạn chuyển powerpont sang file word. Chuyển qua nhờ những tính năng “Create Handouts” của powerpoint cho máy tính win hay xuất sang tệp RTF đối với những loại máy tính.

Powerpoint trên máy tính sẽ cung cấp những tính năng như “Create Handouts”. Những tệp RTF không thể chuyển chính xác những định dạng của một số tính năng powerpoint. Vì thế sẽ xảy ra tình trạng phông nền và nhiều hình ảnh không thể hỗ trợ.
Chuyển powerpoint sang word trên windows
Bạn cũng có thể chuyển powerpoint sang word trên windows đơn giản. Bạn hãy thực hiện những bước sau đây:
Bước 1: Đầu tiên, bạn mở bản trình này powerpoint. Bạn muốn mở powerpoint để tiến hành chuyển đổi đơn giản bạn hãy bấm tệp – mở …. Và mở tệp.
Bước 2: Sau đó bạn hãy bấm vào tệp trong thanh menu trên cùng.
Bước 3: Tiếp đó bạn nhấp vào Export (xuất) trong menu thả xuống.
Bước 4: Bạn tiến hành kích chuột vào mục tạo tài liệu.
Bước 5: Tiếp theo bạn nhấn vào tạo tài liệu trong Microsoft word.
Bước 6: Bạn hãy hoàn tất bước 6, sau kích vào tạo tài liệu.
Bước 7: Bạn kích chọn quy hay đối với những tài liệu word.
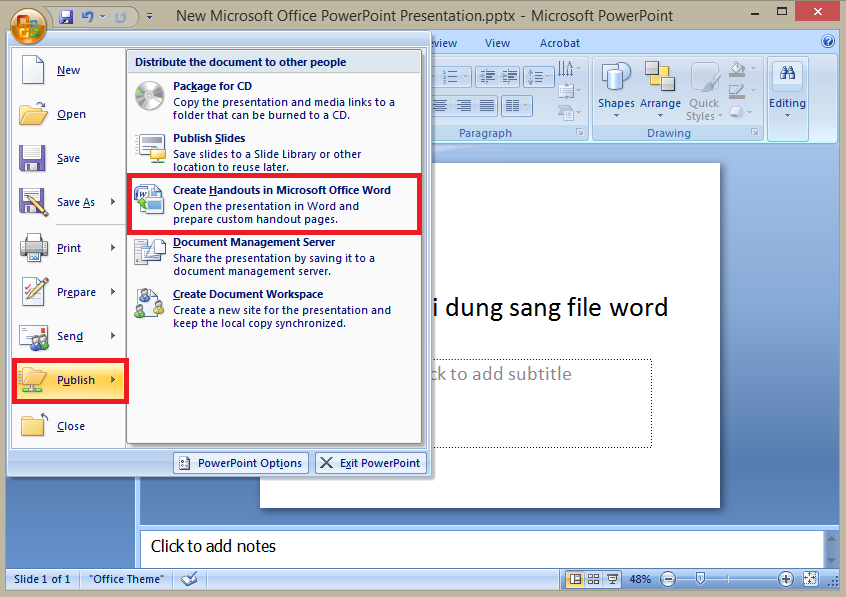
Nếu như bạn muốn phiên bản word được tự động cập nhật, bạn hãy nhấn vào liên kết dán. Nếu trong tình huống này bạn muốn bản word được giữ nguyên. Bạn không muốn bị thay đổi, bạn hãy nhanh lập tức nhấn dán và bạn cũng có thể thêm cách chèn ảnh vào word để file đẹp hơn.
Bước 8: Sau đó bạn kích vào Ok. Sau đó bạn sẽ thấy mở thành dạng word.
Chuyển file powerpoint sang file word trên Mac
Những ai đang dùng Macbook nên biết cách chuyển đổi này. Bạn hãy thực hiện những bước sau đây:
Bước 1: Đầu tiên, bạn hãy mở trình powerpoint. Bạn hãy tiến hành với cách vào tệp – mở.
Bước 2: Sau đó bạn nhấn vào tệp trên thanh menu và chọn Export.
Bước 3: Bạn nhập tên tệp trong vùng dữ liệu “Export As” và chọn vị trí lưu trữ từ menu thả xuống.
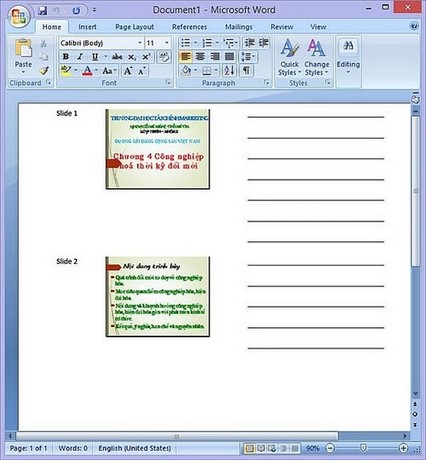
Bước 4: Bạn hãy nhấp vào menu định dạng tệp và chọn định dạng RTF.
Bước 5: Bạn nhấn vào Export. Bản trình bày powerpoint được lưu dưới dạng tài liệu định dạng văn bản có dạng RTF ở vị trí bạn chỉ định.
Bước 6: Lúc này bạn hãy mở Microsoft Word. Word được hiển thị trên màn hình là biểu tượng W màu xanh.
Bước 7: Bạn hãy mở tệp RTF. Sau đó bạn bấm vào tệp và chọn mở …. Tiếp theo bạn chọn tệp RTF bạn vừa xuất từ powerpoint.
Bước 8: Bạn bấm vào tệp, sau chọn lưu dưới dạng. Lúc này bạn mở cửa sổ lưu hiện ra cho phép bạn lưu dưới dạng file word.
Bước 9: Bạn hãy nhấp vào menu thả xuống “Format” và chọn “.docx”.
Bước 10: Bạn kích vào Save.
Cách chuyển powerpoint sang word trực tuyến
Bạn muốn chuyển powerpoint sang word trực tuyến bạn hãy thực hiện những bước sau đây:
Bước 1: Đầu tiên, bạn hãy chọn tệp powerpoint bạn muốn chuyển.
Bước 2: Say đó bạn chọn định dạng tệp bạn muốn chuyển đổi. Bạn có thể tự do lựa chọn nhiều định dạng. Ở đây bạn muốn chuyển đổi thành tệp word và chọn định dạng “.docx”.

Bước 3: Bạn nhập email mà trang web sẽ gửi cho bạn tệp chuyển đổi.
Bước 4: Cuối cùng, bạn nhấn vào “chuyển đổi” là hoàn tất.
Bài viết đó bạn sẽ có thể chuyển powerpoint sang word hiệu quả. Những ai đang làm văn phòng nên biết đến những cách này. Khi bạn biết cách này bạn sẽ làm văn phòng tốt hơn.
