Mục lục trên trang này
Cách xóa thêm ngắt trang trong word dùng để chia văn bản thành nhiều đoạn khác nhau. Không chỉ vậy cách thức này đơn giản trong việc theo dõi, hay thuận tiện hơn cho quá trình định dạng và cố định vị trí khác nhau. Bài viết dưới đây sẽ giúp bạn hiểu hơn quá trình này.
Cách xóa trang trắng trong word
Hiện nay có nhiều cách xóa trang trắng trong word bạn nên biết. Sau đây chúng ta sẽ tìm hiểu chi tiết hơn.
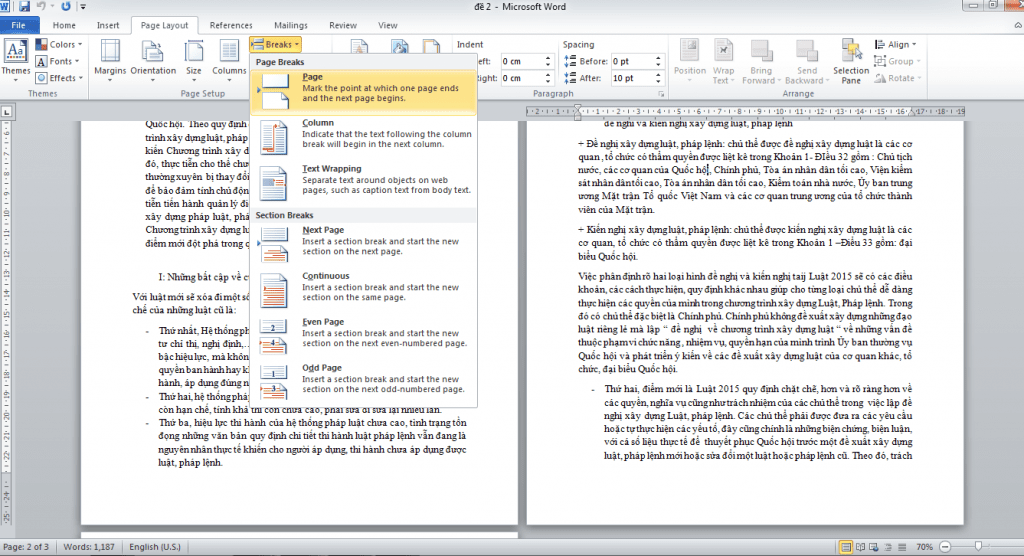
#1.Xóa trang trắng word bằng paragraph
Bạn muốn xóa trang trắng word rất đơn giản và ai cũng nên biết. Bạn hãy thực hiện những bước sau đây để thực hiện:
Bước 1:Trang trắng cuối văn bản word
Bạn muốn xóa trang trắng do muốn thêm trang trắng trong word để nhập nội dung. Bạn hãy chuyển về cuối của văn bản, sau đó bạn nhấn Ctrl + Shift + * hay nhấn biểu tượng paragraph tại tab home. Bạn chỉ cần bôi đen những ký tự đó hãy nhấn phím delete hay backspace để xóa.
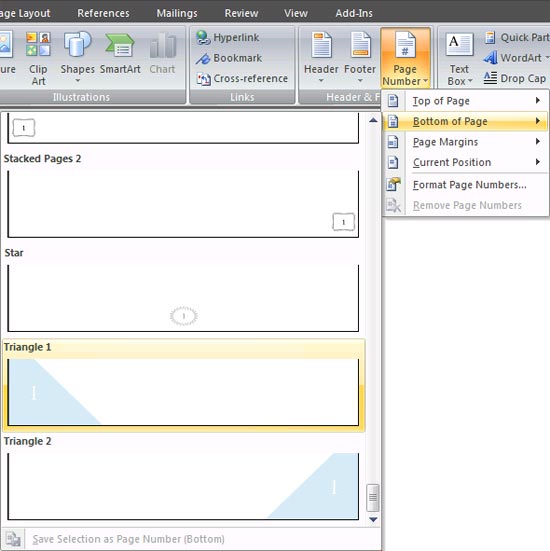
Bước2:Trang trắng do page break hay section break
Khi bạn ngắt trang hay ngắt những section trong word sẽ xảy ra hiện tượng những trang trắng không có nội dung. Bạn hãy nhấn vào biểu tượng paragraph. Sau đó sẽ xuất hiện những thông báo page break hay section break phụ thuộc loại trang trắng hiển thị. Sau đó bạn nhấn vào phần đầu phía trước ký tự section break hay page break và nhấn delete. Trang trắng sau bảng word
Tình trạng này cũng thường thấy khi bạn dùng word. Nếu gặp tình trạng này bạn hãy nhấn vào paragraph ở tab home để hiển thị những ký tự không được in. Sau đó bạn bôi đen những ký tự đó ở trang trắng.
Sau đó bạn hãy nhấn Ctrl + D để xuất hiện hộp thoại font. Sau bạn tích vào ô hidden rồi Ok. Tiếp theo bạn nhấn lại biểu tượng paragraph thì trang trắng đó không còn.
#2.Cách 2
Đầu tiên, bạn mở file word muốn xóa trang trắng. Khi bạn thấy trang trắng xuất hiện ở cuối văn bản, bạn đặt trỏ chuột ở cuối trang có chữ. Tiếp đó nhấn phím delete để xóa.
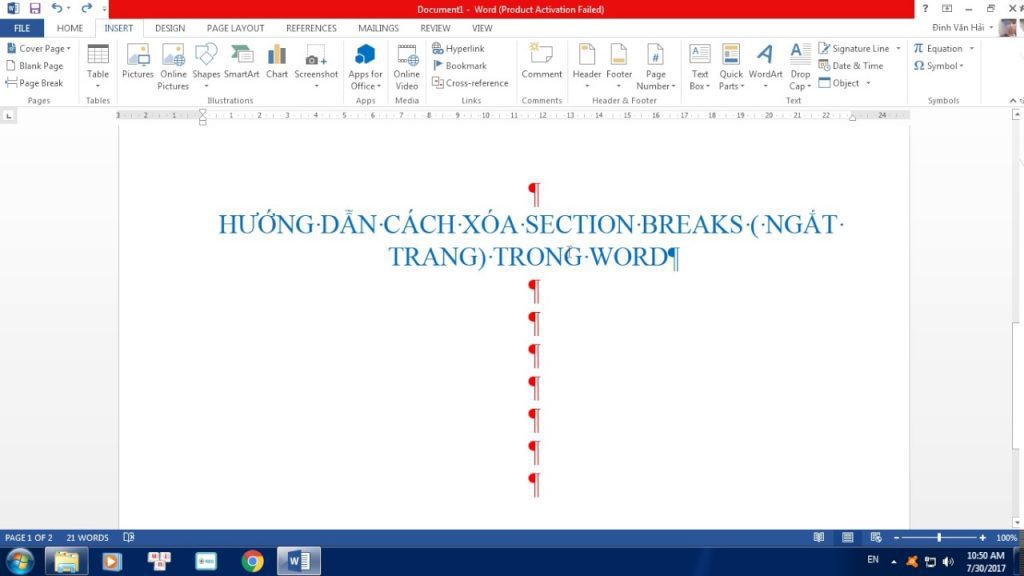
#3.Cách 3
Tình huống này bạn sẽ thấy trang trắng xuất hiện xen kẽ với những trang có nội dung. Tiếp theo bạn đặt trỏ chuột tại vị trí đầu của trang ở sau trang trắng, sau bạn nhấn backspace.
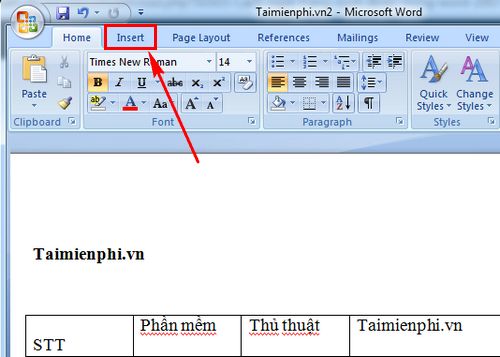
#4.Cách 4
Đầu tiên bạn đặt trỏ chuột tại vị trí cuối cùng của trang ở trước trang trắng. Sau đó bạn giữ phím Shift và nhấn trỏ chuột vào đầu trang trắng. Tiếp đó bạn nhấn delete để xóa.

Vì vậy, trang trắng sẽ không còn. Nhưng bạn hãy lưu ý, trong quá trình thực hiện cách này, bạn hãy tính toán số lượng trang trắng cần xóa để thao tác chúng.
Cách xóa 1 trang trong word
Bạn muốn xóa 1 trang trong word không mấy phức tạp. Bạn chỉ cần thực hiện hai bước sau đây.
#1.Cách 1
Bạn hãy đặt trỏ chuột vào vị trí đầu tiên của trang sau trang trắng. Tiếp sau đó bạn nhấn backspace.
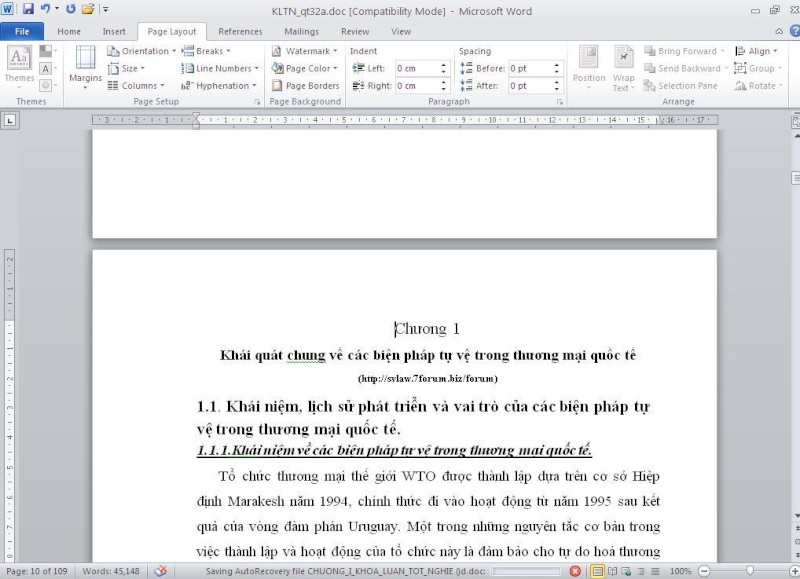
#2.Cách 2
Nếu bạn dùng cách trên không được bạn hãy dùng cách này. Đầu tiên, bạn đặt trỏ chuột ở vị trí cuối cùng của trang trước trang trắng. Sau đó, bạn nhấn giữ phím Shift và nhấn chuột vào đầu trang trắng. Tiếp đó bạn nhấn delete để xóa.
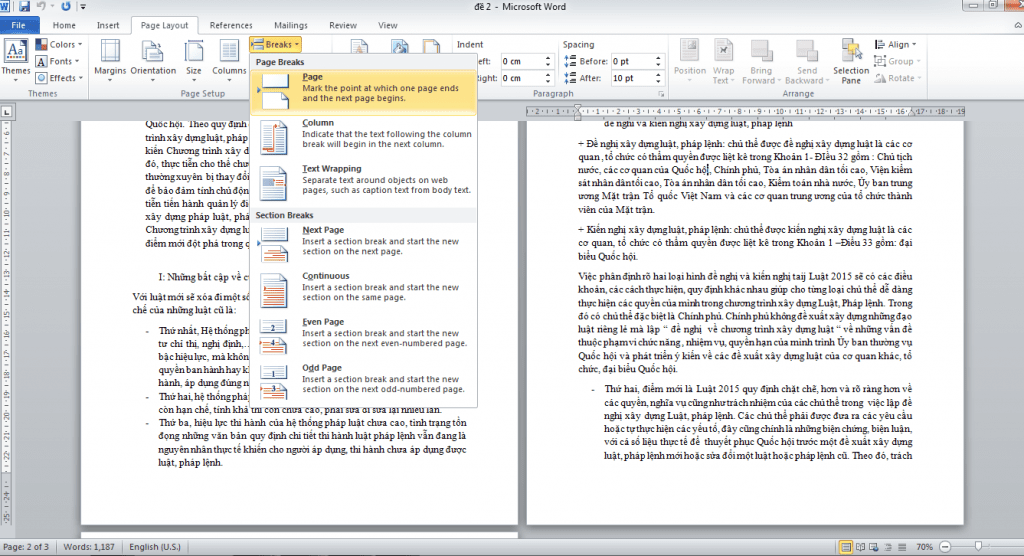
Cách xóa nhiều trang trong word
Khi bạn soạn thảo văn bản trong word, bạn sẽ thấy nhiều trang không thấy gì cả. Bạn thấy những trang đó xen kẽ và nằm rải rác những văn bản. Bạn bị thế do bạn lỡ nhấn enter quá nhiều.
Bạn hãy thực hiện như làm đoạn cut văn bản. Sau đó bạn paste vào cuối trang. Bạn áp dụng cách này bạn có thể xóa nhiều trang trong word tốt nhất.
Cách thêm trang trong word
Khi bạn soạn thảo văn bản chắc chắn sẽ gặp tình trạng thiếu trang. Vì thế, bạn cần thêm trang trong word. Hiện nay có rất nhiều cách thêm trang bạn nên biết.
#1.Cách thêm trang trắng cuối văn bản word
Đầu tiên, bạn đặt trỏ chuột tại vị trí muốn tách sang trang mới. Sau đó bạn nhấn tổ hợp phím Ctrl + Enter. Sau đó bạn sẽ thấy nội dung đằng sau trỏ chuột đã được chuyển sang trang mới.
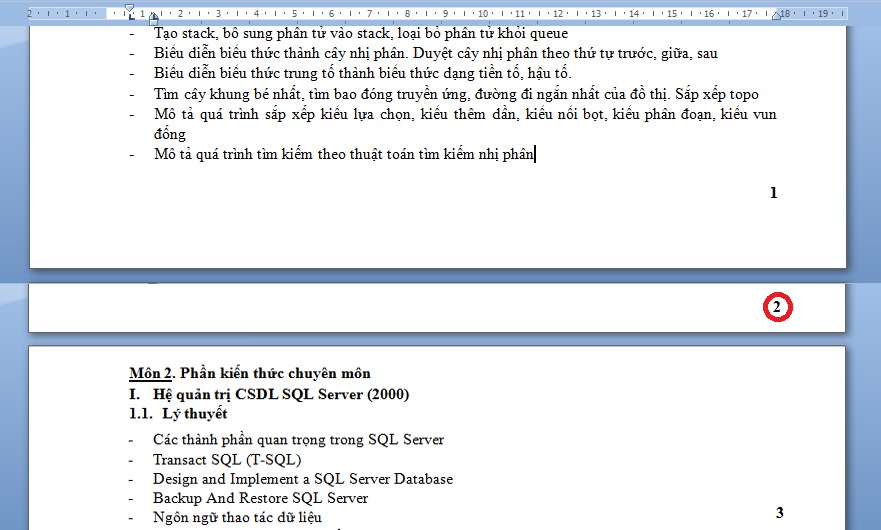
#2.Cách thêm trang trắng word vị trí bất kỳ
Việc thêm trang trắng word rất đơn giản, ai dùng máy tính nên biết. Bạn muốn thực hiện cách này bạn hãy tham khảo những bước sau đây:
Bước 1: Bạn đặt trỏ con trỏ vào vị trí muốn chèn trang trắng. Sau đó bạn nhấn vào mục Insert ở thanh ribbon và chọn blank page ở phía dưới.
Bước 2: Bạn sẽ thấy kết quả có một trang trắng chèn ngay trước vị trí bạn đặt trỏ chuột.

#3.Cách xóa trang trắng trên word
Bạn muốn xóa trang trắng, bạn hãy đưa trỏ chuột tới đầu trang trắng. Sau đó bạn nhấn Ctrl + Delete. Sau đó, bạn thấy kết quả trang trắng chen giữa nội dung như hình đã không còn.
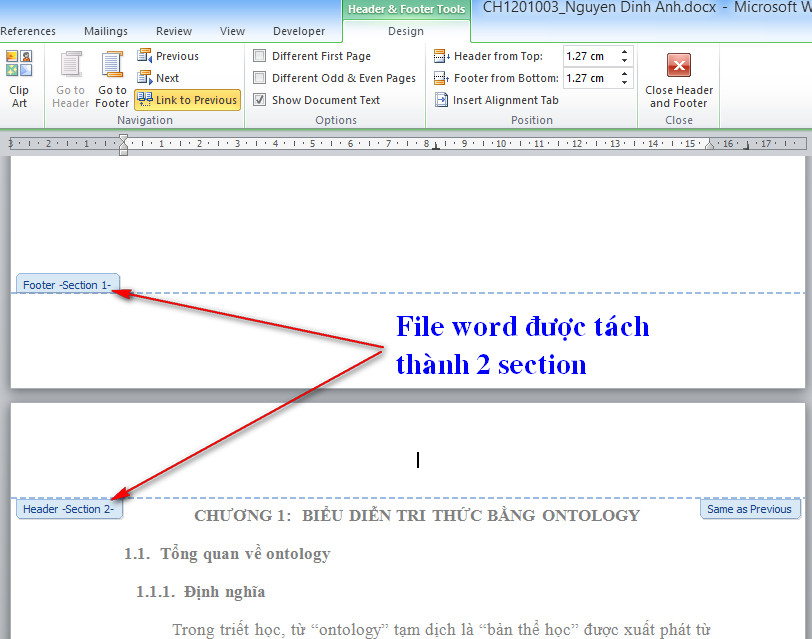
Cách ngắt trang trong word
Ngắt trang – tính năng hữu ích tại word. Bạn có thể nhanh chóng ngắt một trang hiện tại để xuống một trang mới nhanh chóng. Ngắt trang trong word cho phép di chuyển văn bản tới trang tiếp theo trước khi hết một trang. Bạn muốn tìm hiểu chi tiết cách này bạn hãy tham khảo bài viết dưới đây:
Cách ngắt trang trong word
Ngắt trang trong word không khó khăn. Bạn chỉ cần thực hiện thực hiện đúng cách. Bạn thực hiện đúng những bước đó chắc chắn quá trình này sẽ đơn giản hơn. Sau đây chúng ta hãy tìm hiểu chi tiết nhất.
Bước 1: Bạn đặt trỏ chuột tại vị trí bất kỳ bạn muốn ngắt trang.
Bước 2: Sau đó bạn chọn thẻ insert – page break hay bạn có thể Ctrl + Enter để ngắt trang. Bạn cũng có thể chọn Layout – breaks – page để ngắt trang.
Bước 3: Cuối cùng, bạn sẽ thấy vị trí con trỏ chuột sẽ được ngắt sang một trang mới.
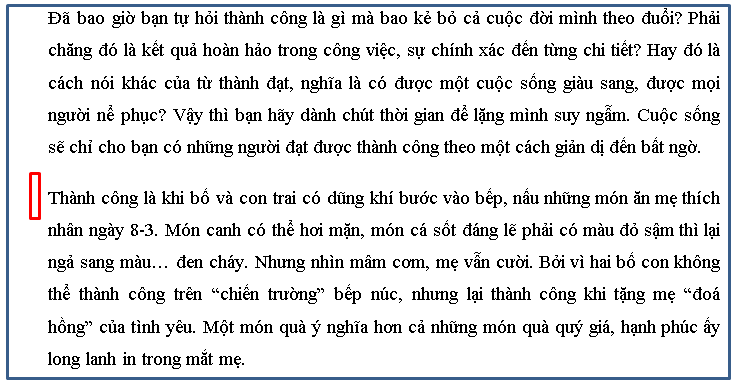
Cách bỏ ngắt trang trong word
Bước 1: Tại tài liệu word các bạn nhấn home, tại phần paragraph bạn nhấn chọn biểu tượng show/hide.
Bước 2: Tại đây trên văn bản word sẽ xuất hiện những dấu cắt ngang trong văn bản, bạn hãy chọn vào dấu ngắt trang mà bạn muốn bỏ ngắt ngang và chọn delete.
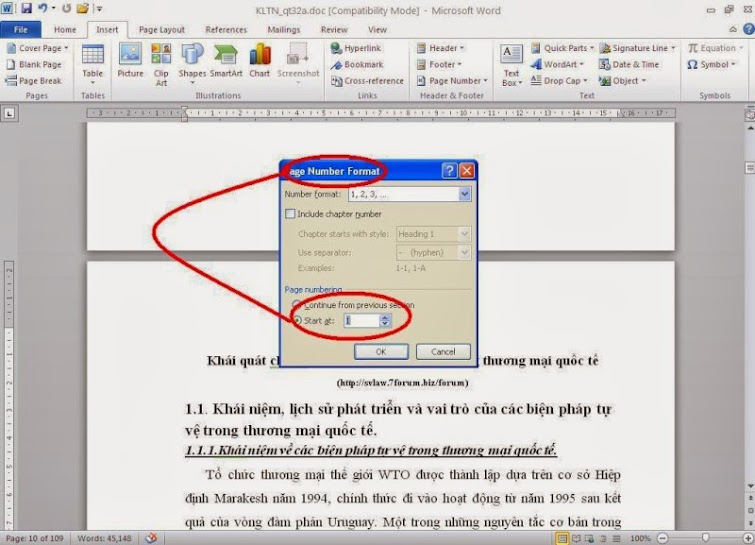
Điều chỉnh dấu ngắt trang tự động trong word
Bạn muốn ngăn dấu ngắt xuất hiện ở vị trí mà bạn không muốn. Bạn muốn điều chỉnh dấu ngắt tự động trong word bạn hãy thực hiện bước sau đây:
Bước 1: Bạn chọn đoạn văn bản bạn muốn điều chỉnh dấu ngắt trang.
Bước 2: Bạn chọn thẻ Layout, trong phần paragraph bạn chọn biểu tượng paragraph settings để mở hộp thoại paragraph.
Bước 3: Tại hộp thoại paragraph bạn chọn thẻ line và page breaks. Bạn hãy chú ý những yếu tố sau đây:
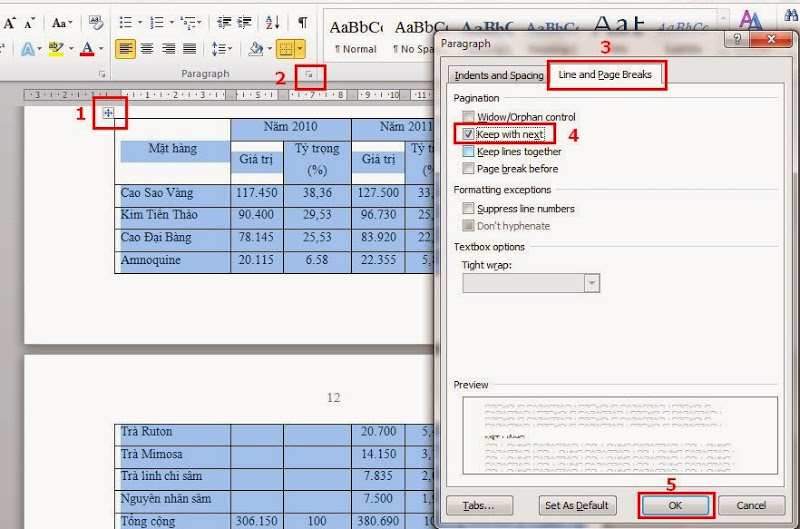
Widow/Orphan control – đặt ít nhất hai dòng của đoạn văn vào đầu hay cuối trang.
Keep with next – ngăn dấu ngắt giữa những đoạn văn mà bạn muốn giữ gần nhau.
Keep lines together – ngăn dấu ngắt trang ở giữa đoạn văn bản.
Page break before – thêm dấu ngắt trước một đoạn cụ thể.
Bước 4: Bạn chọn nhấn Ok.
Bạn thực hiện xong những bước này là bạn có thể điều chỉnh dấu ngắt trang trong word.
Cách xóa thêm ngắt trang trong word quá trình rất quan trọng trong việc sử dụng word. Những ai làm văn phòng nên biết để dùng word tốt hơn. Những tính năng này rất cần thiết cho những ai đang dùng và sử dụng văn bản word.

