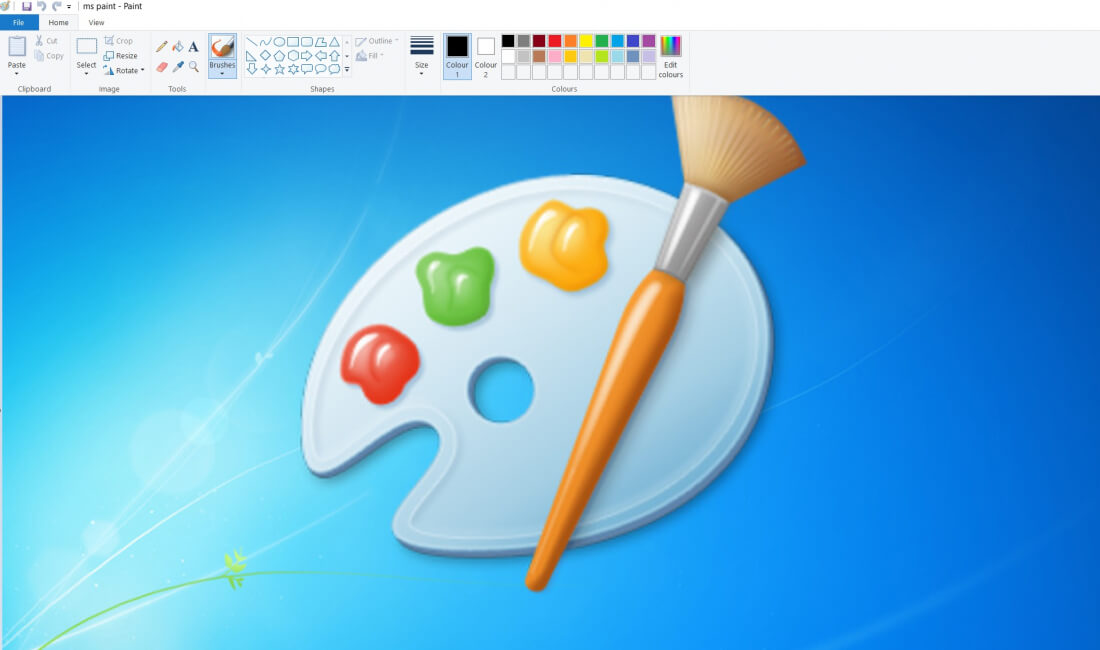Mục lục trên trang này
Những ai muốn xóa chữ trên ảnh nhưng không quá dành công nghệ photoshop. Vì thế, bạn hãy biết cách xóa chữ trên ảnh. Tại Paint có tính năng xóa chữ trong ảnh, cách này không mạnh như photoshop nhưng lại đơn giản.
Ưu điểm của việc xóa chữ trên ảnh
Xóa chữ trên ảnh hiện nay được rất nhiểu người quan tâm bởi họ cần đến ảnh không có chữ. Vậy ưu điểm của việc xóa chữ này là gì? Sau đây chúng ta sẽ tìm hiểu chi tiết hơn về ưu điểm của quá trình xóa ảnh này.

Xóa đơn giản không mất nhiều công đoạn
Khi bạn sử dụng cách xóa tại phần mềm paint bạn sẽ thấy việc xóa chữ đơn giản, không mất nhiều công đoạn phức tạp như photoshop. Bạn chỉ cần mất vài phút là có thể xóa chữ như mong muốn.
Bạn cũng có thể xóa đơn giản dù bạn không có quá nhiều am hiểu về máy tính. Chính điều này khiến cho nhiều người áp dụng cách xóa này hơn.
Những người không am hiểu công nghệ vẫn có thể áp dụng
Có thể nói cách này đơn giản hơn Photoshop rất nhiều. Chính điều đó khiến cho những ai không am hiểu nhiều về máy tính vẫn có thể thực hiện quá trình xóa này. Điểm này khiến cho nhiều người yêu thích cách này hơn.
Xóa đẹp nhất có thể
Cách xóa này sẽ giúp bạn có thể xóa được chữ nhanh chóng và đẹp như những gì bạn muốn. Chính điểm này khiến cho nhiều người ngày càng tin tưởng vào cách xóa này hơn.

Cách xóa chữ trên ảnh với ứng dụng paint trong windows
Nếu bạn muốn chữ trên ảnh, bạn nên biết đến cách xóa chữ trên ảnh với ứng dụng paint trong windows. Sau đây chúng ta cùng tìm hiểu chi tiết cách xóa này bạn nên biết.
Với ảnh nền trắng
Quá trình xóa chữ trên nền trắng rất đơn giản. Bạn chỉ cần thực hiện những bước cụ thể, chi tiết sau đây:
Bước 1: Đầu tiên, bạn chọn vào biểu tượng Erraser cục tẩy trên thanh công cụ để xóa chi tiết thừa có tại ảnh.
Bước 2: Tiếp theo bạn sẽ thấy hình ô vuông màu trắng. Bạn hãy di ô vuông màu trắng này vào vùng chữ trong ảnh bạn muốn xóa.
Màu chữ trên nền không phải màu trắng
Nếu bạn muốn xóa chữ trên ảnh bằng cách này phải thực hiện cẩn trọng. Nếu như bạn chọn vào biểu tượng Erraser để xóa chữ mình không muốn xuất hiện nhưng cách này chỉ dành nền trắng. Bạn hãy thực hiện các bước sau đây:
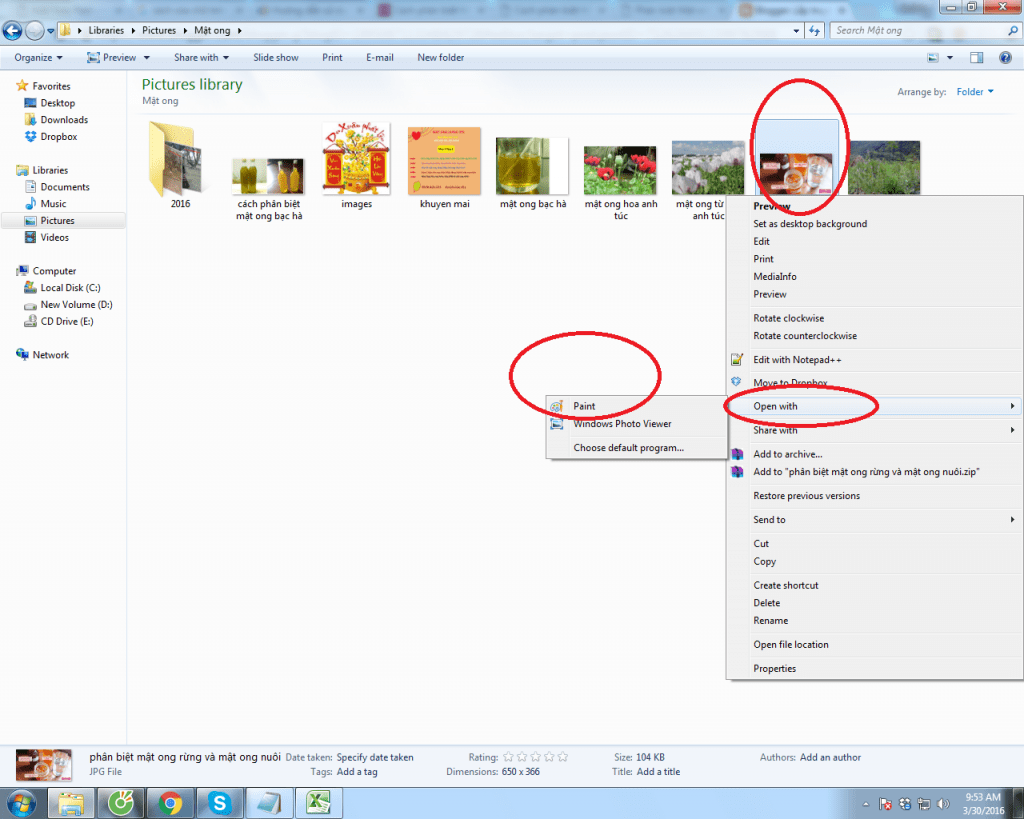
Bước 1: Đầu tiên, bạn nhấn chọn vào biểu tượng Color picker bên cạnh hình cục tẩy. Sau đó bạn chọn vùng màu nào giống với màu nền của dòng chữ trong hình và kích vào vùng màu đó. Bạn sẽ thấy màu nền được chọn xuất hiện trong thanh công cụ.
Bước 2: Bây giờ bạn hãy nhấn vào biểu tượng cục tẩy rồi xóa chữ trên ảnh đi. Với tình huống nếu vùng chữ nhiều có thể nhấn vào Select. Sau đó, bạn hãy chọn Rectangular selection để chọn vùng. Khoanh vùng chữ muốn xóa và nhấn delete để xóa.
Bước 3: Bạn hãy cứ nhấn vào công cụ thùng sơn Fill with color rồi đổ màu vào khu vực vừa xóa chữ. Hình ảnh khi được đổ màu nền cho vùng ảnh chữ như hướng dẫn.
Xóa chữ viết trên nền ảnh phức tạp
Cho dù paint không mang những tính năng xóa ảnh cao cấp, chuyên nghiệp như photoshop nhưng bạn vẫn có thể kết hợp thêm cách xóa. Cách này được nhiều người đánh giá khá khó, khá phức tạp.

Bước 1: Đầu tiên, bạn hãy nhấn vào phần Select rồi chọn Rectangular selection. Tiếp theo bạn hãy khoanh vùng chữ bạn muốn xóa và nhấn delete. Ngay sau đó bạn sẽ thấy vùng chữ trên ảnh biến mất.
Sau đó, bạn hãy khoanh vùng nền bên cạnh sao cho khá giống với vùng vừa xóa chữ. Bạn hãy cân đối vùng vừa xóa chữ để chọn vùng mới sao cho vừa phải, không nên chọn vùng lớn vì chọn vùng nhỏ ảnh sẽ không tự nhiên cho lắm.
Bước 2: Bạn kích chuột phải vào vùng ảnh mới sau, sau bạn nhấp copy để tiến hành sao chép vùng ảnh đó.
Bước 3: Ngay sau đó bạn thấy vùng ảnh đó sẽ được sao chép và thành đối tượng riêng trên ảnh. Bạn hãy di vùng ảnh đó vào vùng chữ mới xóa, hay bạn có thể nhấn chuột phải chọn Paste.
Bạn cũng có thể nhấn Ctrl + T để di chuyển kích thước vùng ảnh sao cho phù hợp với hình ảnh. Bạn dùng paint bạn sẽ cảm thấy nó dễ áp dụng hơn, nhưng nó chỉ xóa được hình ảnh đơn giản, những chi tiết không phức tạp. Với cách sao chép và dán vùng ảnh khác vào vùng xóa chữ, bạn nên chọn vùng phù hợp để khi ghép ảnh không quá lộ.

Cách xóa chữ trên ảnh trên điện thoại iphone
Bạn có thể xóa chữ trên ảnh trên điện thoại iphone trong nháy mắt, bạn hãy thực hiện những cách sau đây để xóa ảnh nhanh chóng nhất.
Phần mềm xóa chữ trên ảnh
#1.PicsArt Photo
Phần mềm này được nhiều người dùng để xóa chữ và nó mang tính năng chỉnh sửa, loại bỏ khuyết điểm, thay đổi kích thước ảnh, tùy chỉnh thông số ảnh, xóa chữ trên ảnh ….

#2.Snapseed
Phần mềm này có tính năng chỉnh sửa ảnh mạnh mẽ, cung cấp công cụ xử lý, áp dụng bộ lọc ảnh đẹp, nhận diện được khuôn mặt.

#3.PhotoDirector Photo
Phần mềm này được coi như công cụ chỉnh sửa hình ảnh chuẩn, bạn có thể nâng cao cũng như điều chỉnh chất lượng hình ảnh trong tích tắc. Công cụ này có tính năng bao gồm chỉnh sửa ảnh chuyên nghiệp, giao diện gọn gang, trình đơn thông minh, nhiều công cụ hỗ trợ.

#4.TouchRetouch
Công cụ này bạn sẽ xóa được những sự vật không mong muốn ra khỏi ảnh trong đó có xóa chữ tại ảnh. Công cụ có tính năng xóa được nhiều chi tiết khác nhau, đánh dấu một phần đường muốn xóa.

#5.Handy Photo
Handy Photo có tính năng hoàn hảo và hiệu suất trải nghiệm cực kỳ tuyệt vời. Nó có áp dụng công nghệ chỉnh sửa cao cấp, kết cấu khung hình chất lượng cao, chỉnh sửa hình ảnh với kích thước tuyệt đối.

Cách thức xóa chữ đơn giản nhất
Bước 1: Đầu tiên, bạn hãy tải ứng dụng xóa chữ trên điện thoại về máy.
Bước 2: Khi bạn đã tải thành công ứng dụng đó về máy, bạn kích vào ứng dụng sau đó kích vào màn hình theo hướng dẫn chi tiết nhất.
Bước 3: Nếu như bạn lần đầu dùng ứng dụng đó, hệ thống điện thoại sẽ yêu cầu bạn xác nhận cho phép truy cập ảnh. Sau bạn chọn Allow để cho phép và sau đó chọn tiếp nguồn ảnh lưu trữ của bạn trong Gallery.
Bước 4: Khi bức ảnh bạn mở được hoàn tất, bạn bấm vào biểu tượng cây bút để chỉnh sửa sau đó chọn tính năng Healing brush.

Bước 5: Bạn dùng 2 ngón tay đồng thời kéo hình ảnh to ra để dễ hơn trong việc chỉnh sửa. Tiếp theo bạn dùng tay chỉ và kéo vào những vị trí cần xóa. Tính năng Healing brush sẽ tự động phân tích đặc điểm giống với cảnh vật để đồng bộ hóa tất cả giống nhau.
Quá trình xóa những chữ hay ảnh người, sự vật trong ảnh khá đơn giản. Quá trình thực hiện với photoshop chắc chắn cách xóa chữ trên ảnh nhờ cách này dễ hơn rất nhiều. So với việc dùng photoshop bạn sẽ không cần mất quá nhiều thời gian để nghiên cứu cũng như công sức.