Mục lục trên trang này
Trình bày thông tin dưới dạng bảng trong Excel rất dễ thực hiện, nhưng trình bày thông tin dưới dạng bảng trong word có đơn giản như Exel hay không? Để tạo bảng trong Word bạn đã biết cách làm chưa? Hôm nay, mucindaitin.com sẽ hướng dẫn 3 cách tạo bảng trong word đơn giản và nhanh chóng nhất. Các bạn hãy đón đọc bài viết dưới đây nhé.
>>Mời bạn xem thêm các bài viết khác:
- Hướng dẫn cách chia cột trong word đơn giản nhất
- Hướng dẫn cách xóa 1 trang trong word đơn giản và nhanh chóng nhất
- Hướng dẫn cách vẽ sơ đồ trong word đơn giản và đầy đủ nhất
- Hướng dẫn cách tạo khung trong word đơn giản nhất
- Cách nén file word và giảm dung lượng lưu trữ trong file word
- Hướng dẫn cách chuyển PDF sang Word không lỗi font
- Crack office 365 vĩnh viễn+ Product key active update 2021 free
- Hướng dẫn 3 cách chèn ảnh vào word đơn giản nhất
Tại sao chúng ta phải tạo bảng trong word
Khi có nhiều dữ liệu trong văn bản của bạn, đặc biệt là các số, chữ dài dòng, có tính chất so sánh. Thì việc tạo bảng là điều rất cần thiết. Khi đó văn bản của bạn sẽ dễ nhìn hơn, cô đọng và súc tích hơn.
Khi trình bày dữ liệu có tạo bảng như các báo cáo, thống kê được soạn thảo trong word. Sẽ giúp người xem dễ hiểu, rõ ràng hơn rất nhiều.
Ngoài ra, tạo bảng trong word sẽ làm cho văn bản của bạn đẹp mắt, thu hút người xem. Giúp bạn trở nên chuyên nghiệp hơn.
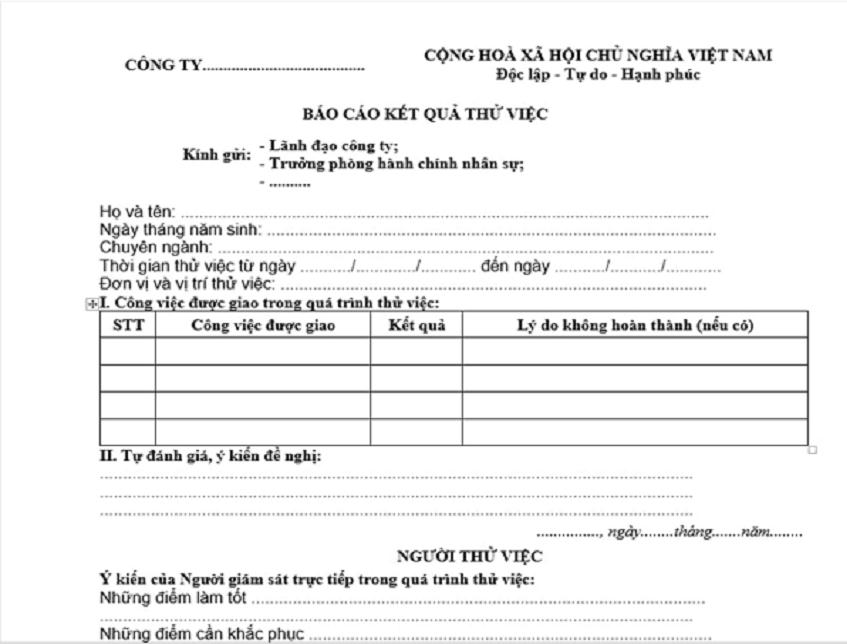
Cách tạo bảng trong word theo bảng có sẵn
Để tạo bảng trong word, bạn thực hiện theo các bước sau:
Bước 1: Trên thanh công cụ, nhấn chọn tab Insert, sau đó chọn bảng Table. Tiếp theo, các bạn di chuyển chuột xuống bảng kẻ có sẵn, chọn số hàng và số cột mình muốn. Chọn số lượng cột và hàng bạn muốn bằng cách rê chuột đến đúng số lượng bạn cần, sau đó thả chuột ra, bạn sẽ có 1 bảng như ý muốn.
Tuy nhiên, đối với cách này các bạn chỉ lựa chọn được số cột và số hàng giới hạn theo như mặc định trong bảng có sẵn trong word. Điều này sẽ gây hạn chế, nếu văn bản của bạn muốn tạo nhiều hàng và nhiều cột hơn trong bảng có sẵn.

Bước 2: Sau khi chúng ta chọn hàng và cột theo ý muốn của mình, thì word sẽ xuất hiện như hình bên dưới. Bây giờ các bạn chỉ cần điều chỉnh lại kích thước của hàng và cột sao cho dễ nhìn,

Cách tạo bảng trong word theo tính năng Insert Table
Chúng ta có một cách tạo bảng trong word khác cũng không đơn giản không kém, các bạn có thể sử dụng thay cách đã tạo sẵn cột và hàng trong word, chúng ta sẽ thực hiện như sau.
Bước 1: Trên thanh công cụ, nhấn chọn tab Insert, sau đó di chuyển chuột xuống dưới, chọn Insert Table.

Bước 2: Khi nhấn chon Insert Table, thì sẽ xuất hiện hộp thoại Insert Table, tại đây các bạn nhập số lượng cột vào ô Numbers of columns mà bạn muốn, nhập số lượng hàng bạn cần vào ô Number of rows như hình bên dưới.

Trong đó:
- Fixed column width: bạn chọn Auto là mặc định, độ rộng của bảng sẽ tự động điều chỉnh.
- AutoFit to contents: Nếu bạnchọn tùy chọn này, thì word sẽ căn chỉnh làm sao chiều rộng của cột vừa với nội dung có bên trong bảng. Với lựa chọn này thì bảng nhìn rất nhỏ. Khi bạn gõ dữ liệu vào bên trong bảng thì lúc đó các hàng cột tự động giãn ra.
- AutoFit to window: Tùy chọn này sẽ tự động điều chỉnh độ rộng cho bảng khớp với độ rộng của văn bản.
Ở phía dưới mục AutoFit Word sẽ có ô Remember dimensions for new tables. Nếu bạn tích vào ô này, nghĩa là hệ thống word sẽ tự động ghi nhớ kích thước mà bạn đã chọn ở trên, để áp dụng cho các lần sau. Nếu không cần thiết, thì bạn có thể bỏ qua.
Sau khi thực hiện xong các bước trên, các bạn nhấn OK. Vậy là, chúng ta đã tạo bảng trong word với số lượng và kích cỡ mong muốn.
Cách tạo bảng trong word bằng tính năng Draw Table
Các bạn cũng có thể tạo bảng trong word bằng tính năng Draw Table. Đây là cách tạo bảng với số lượng hàng và cột linh hoạt trong word, với kích thước khác nhau. Cách thực hiện như sau.
Bước 1: Trên thanh công cụ, nhấn chọn tab Insert, sau đó di chuyển chuột xuống dưới, chọn Insert Table.
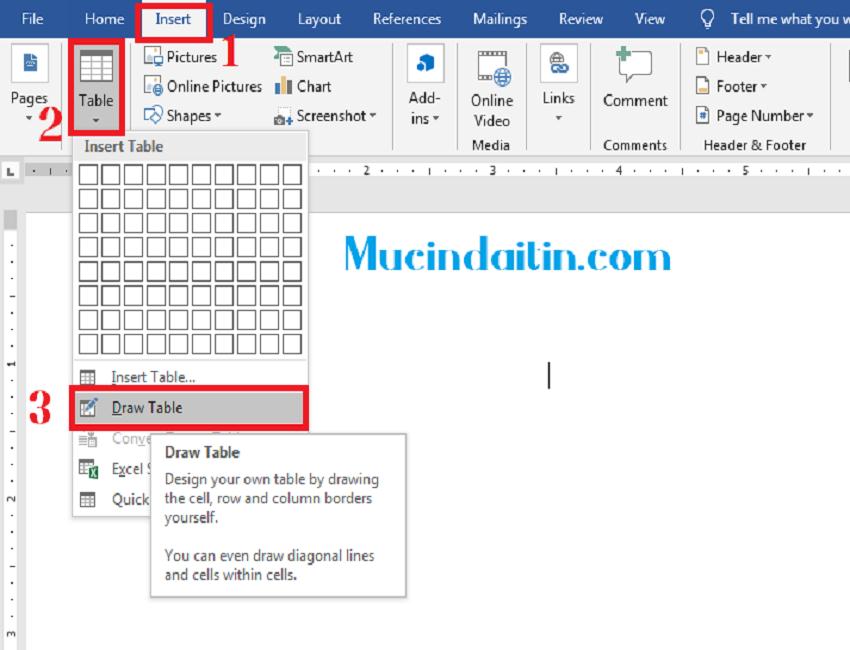
Bước 2: Khi bạn nhấn chọn Draw Table, lúc này con trỏ chuột sẽ đổi thành biểu tượng cây bút để vẽ. Các bạn nhấn giữ chuột và vẽ bảng theo như mong muốn. Với tính năng đặc biệt của Draw Table thì hàng và cột sẽ tự động căn chỉnh để cho thẳng hàng.

Với 3 cách tạo bảng trong word như trên, chúng ta thấy rằng để tạo ra một bảng trong word không quá khó phải không nào. Nếu cách nào đơn giản nhất với bạn. Hãy áp dụng nó để thực hiện công việc của mình một cách nhanh chóng nhé.
Tham khảo một số thao tác với bảng trong word
Xóa hàng hoặc cột trong bảng
Nếu các bạn muốn xóa bớt dữ liệu hàng hoặc cột của bảng đã tạo. Các bạn có thể dùng cách sau để xóa đi những cột, hàng mà bạn không dùng đến.
- Xóa cột: Các bạn cũng thực hiện bôi đen số lượng cột mà các bạn muốn xóa, sau đó nhấn chuột phải chọn Delete Columns.
- Xóa hàng: Đầu tiên chúng ta sẽ bôi đen hàng muốn xóa, sau đó nhấn chuột phải chọn Delete Cells. Lúc này, sẽ xuất hiện hộp thoại Delete Cells, bạn chọn Shift cells left, sau đó nhấn chọn Ok.


Thêm cột hoặc thêm hàng trong bảng
Đôi khi bạn tạo bảng với số lượng cần tạo. Tuy nhiên cũng có vài trường hợp bạn cần chèn thêm cột hoặc hàng để bổ sung dữ liệu cho văn bản word của mình. Thì lúc này chúng ta sẽ thực hiện như sau.
- Để thêm cột: Đầu tiên, bạn cần xác định vị trí bạn cần chèn thêm cột. Sau đó bạn nhấn chuột phải vào cột tại gần vị trí muốn chèn, tiếp theo chọn Insert -> chọn Insert Columns to the Left. Ngay lập tức sẽ có 1 cột mới được chèn ngay phía bên trái của cột mà bạn vừa chọn.
- Ngược lại, nếu bạn muốn chèn cột phía bên phải thì chọn Insert Columns to the Right. Nếu muốn thêm 2 hoặc nhiều cột liên tiếp thì bạn bôi đen 2 hoặc số lượng cụ thể mà bạn cần thêm.
- Để thêm hàng: Các bạn cũng bôi đen số lượng hàng cần thêm, sau đó nhấn chuột phải chọn Insert -> chọn Insert Rows Abow (chèn hàng ở phía trên),hoặc Insert Rows Below (chèn hàng ở phía dưới).

Thiết kế đường viền cho bảng
Để tạo một bảng tính đẹp và ấn tượng với người xem. Các bạn có thể thiết kế các đường viền cho bảng bằng cách làm như sau:
Bước 1: Bôi đen bảng, sau đó nhấn chuột phải chọn Borders and Shading. Đối với bản 2013, 2016 trở lên, các bạn nhấn chuột vào mũi tên cạnh Border rồi chọn Theme Borders. Bạn có thể chọn kiểu đường viền và màu để kẻ cho bảng trong word.
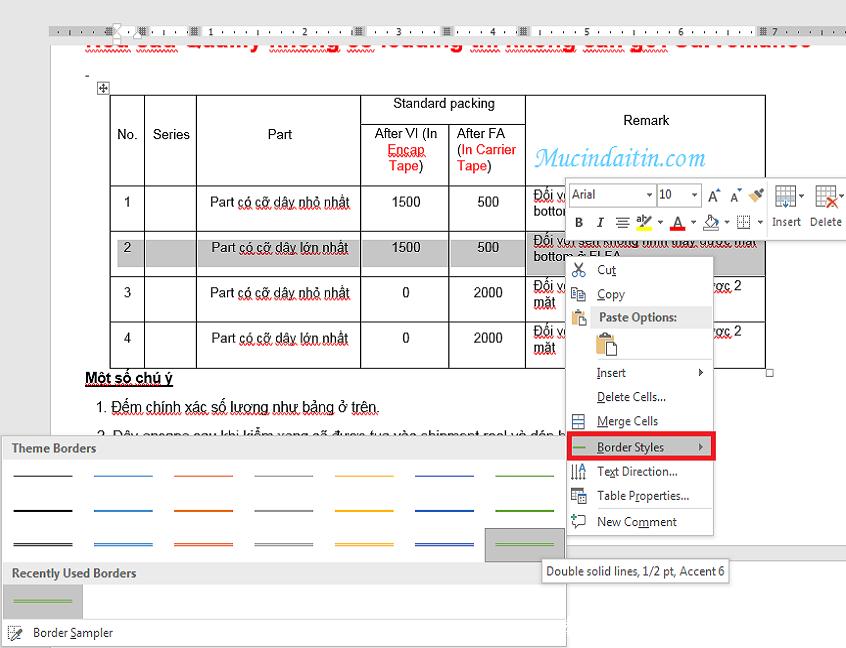
Bước 2: Lúc này, khi bạn chọn vào bất kì đường viền nào, thì con trỏ chuột sẽ trở thành cây bút vẽ. Bạn chỉ cần rê chuột theo các đường viền mà bạn muốn vẽ.
Ngoài ra, các bạn có thể bôi đen bảng vẽ vào Design trên thanh công cụ. Lúc này nó sẽ xuất hiện bảng đã kẻ sẵn như hình, tha hồ lựa chọn cho bảng của mình nhé.

Chia tách ô hoặc gộp ô trong bảng
Những thao tác này thường được sử dụng rất nhiều. Từ các loại bảng thường như bảng báo cáo cho đến những bảng dữ liệu phức tạp đều cần dùng đến. Cho nên các bạn cần phải nắm vững các kỹ năng này.
- Gộp ô: Có nghĩa là nhiều ô sẽ được gộp thành 1 ô. Các bạn thực hiện bôi đen những ô muốn gộp, sau đó nhấn chuột phải chọn Merge Cells là xong.
- Chia tách ô: Có nghĩa là chia 1 ô (ô đã được gộp trước đó) thành nhiều ô, ngược lại với cách làm trên. Để thực hiện điều này, các bạn bôi đen ô muốn chia rồi nhấn chuột phải chọn Split Cells. Xuất hiện hộp thoại Split Cells, các bạn nhập số lượng cột và hàng mà các bạn cần tách.
Trong đó:
- Number of rows: Số lượng hàng cần tách.
- Number of columns: Số lượng cột cần tách.

Như vậy là mucindaitin.com đã hướng dẫn 3 cách tạo bảng trong word rất chi tiết cho tất cả phiên bản trong Word. Ngoài ra còn có một số thao tác cơ bản như xóa hàng, xóa cột, thêm hàng, thêm cột, … trong Word. Chúc các bạn thực hiện thành công, phục vụ tốt nhất cho việc học tập cũng như công việc của bạn một cách nhanh chóng nhất.
