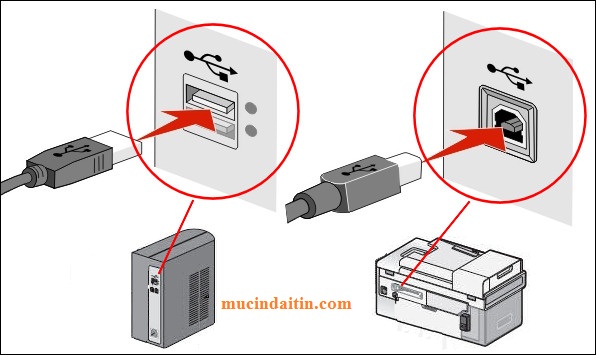Mục lục trên trang này
Kết nối máy tính với máy in là quá trình thiết lập kết nối giữa máy tính và máy in để bạn có thể in các tài liệu từ máy tính. Để máy in có thể hoạt động được và in được tài liệu, văn bản, word, excel. Thì bạn cần phải biết cách kết nối máy tính với máy in. Sau đó cài đặt driver máy in cho máy tính, để máy tính nhận dạng được máy in. Nếu không kết nối máy tính với máy in và cài đặt máy in thì không thể in được. Mực in Đại Tín hướng dẫn bạn cách kết nối máy tính với máy in chi tiết nhất.
Các cách kết nối máy tính với máy in thông dụng nhất hiện nay
- Kết nối qua cổng USB: Đây là cách kết nối máy tính với máy in phổ biến nhất và đơn giản nhất. Bạn chỉ cần cắm dây cáp USB từ máy tính vào máy in và chọn máy in trong danh sách các thiết bị kết nối để bắt đầu sử dụng.
- Kết nối qua mạng LAN: Khi kết nối máy in với mạng LAN, bạn có thể sử dụng máy in từ nhiều máy tính khác nhau trong mạng LAN. Để kết nối máy tính với máy in qua mạng LAN, bạn cần cài đặt và chia sẻ máy in trên mạng LAN trước khi kết nối các máy tính khác với máy in.
- Kết nối qua Bluetooth hoặc Wi-Fi: Một số máy in hiện đại được trang bị kết nối Bluetooth hoặc Wi-Fi, cho phép bạn kết nối máy tính với máy in mà không cần sử dụng dây cáp. Để sử dụng kết nối Bluetooth hoặc Wi-Fi, bạn cần cài đặt driver và kết nối các thiết bị với nhau theo hướng dẫn của nhà sản xuất.
- Kết nối qua Cloud Print: Đối với một số dòng máy in, bạn có thể sử dụng dịch vụ Cloud Print để in các tài liệu từ máy tính hoặc điện thoại thông minh của mình. Để sử dụng dịch vụ này, bạn cần có tài khoản Google và kết nối máy in với tài khoản Google của mình.

Tìm hiểu hoạt động của mạng Lan
Mạng LAN (Local Area Network) là một mạng máy tính dùng để kết nối các thiết bị điện tử trong một khu vực nhỏ, chẳng hạn như trong một tòa nhà, văn phòng, trường học hoặc gia đình.
Mạng LAN cho phép các thiết bị như máy tính, máy in, điện thoại thông minh và các thiết bị IoT khác kết nối với nhau và chia sẻ tài nguyên một cách dễ dàng. Với mạng LAN, các thiết bị có thể chia sẻ các file và dữ liệu, truy cập internet và truyền tải các tín hiệu âm thanh, hình ảnh và video giữa các thiết bị một cách nhanh chóng và hiệu quả.
Giới thiệu về chức năng của mạng wifi
Mạng WiFi là một loại mạng không dây được sử dụng rộng rãi để kết nối các thiết bị điện tử như máy tính, điện thoại thông minh, máy tính bảng và thiết bị IoT khác vào internet hoặc với nhau. Mạng WiFi hoạt động bằng cách truyền tải dữ liệu qua sóng radio tần số vô tuyến, thường là 2,4 GHz hoặc 5 GHz.
Một mạng WiFi bao gồm một bộ phát sóng (access point) và các thiết bị kết nối. Bộ phát sóng tạo ra một tín hiệu không dây, cho phép các thiết bị kết nối vào mạng. Các thiết bị này có thể là máy tính xách tay, máy tính để bàn, điện thoại thông minh, máy tính bảng, đồng hồ thông minh hoặc các thiết bị IoT khác.
Quy trình kết nối máy tính với máy in để sử dụng in ấn tài liệu văn bản
Máy tính dùng để làm việc soạn thảo và máy in dùng để in ấn ra giấy. Đây là 2 thiết bị máy móc không thể thiếu được đối với tất cả mọi ngành nghề học tập, buôn bán, cá nhân… Đặc biệt là trong văn phòng công ty thường xuyên làm việc. Vì thế bạn cần phải kết nối máy tính với máy in lại với nhau, thì mới có thể hoạt động, in ấn tài liệu, hợp động, giấy tờ được.
Khi máy in của bạn mới mua, hoặc bạn di chuyển máy in qua văn phòng mới. Để có thể in được tài liệu từ máy tính, laptop xách tay của mình. Thì bạn cần phải lắp ráp máy in và kết nối máy in với máy tính. Các quy trình để thực hiện cách kết nối máy tính với máy in như sau.
Lắp ráp các thiết bị của máy in
Nếu máy in mới mua về, bạn cần phải tháo máy in ra khỏi thùng. Sau đó gở hết các băng keo trên máy in. Rút hết seal trên hộp mực ra. Sau đó gắn hộp mực vào máy in. Xem hộp mực máy in mới mua có bơm mực lại được không?.

Cắm dây nguồn cho máy in và kết nối máy tính rồi cài driver
Gắn dây nguồn vào máy in và cắm vào ổ điện để cấp nguồn cho máy in. Sau đó mở công tắc nguồn trên máy in lên. Để cho máy in có thể khởi động được, rồi sau đó mới cắm dây kết nối. Câu hỏi đặt ra ở đây là máy in thường kết nối qua cổng nào?. Để kết nối máy tính với máy in, thì có 2 cổng chính là: Cổng cắm usb và cổng cáp đầu mạng.

Chi tiết kết nối máy tính với máy in qua dây cáp usb
Tiếp đến bạn cắm dây cáp usb kết nối máy tính với máy in. Thông qua cổng usb trên máy tính và trên máy in. Tất cả các máy in điều kết nối qua cáp usb, đây là cổng kết nối thông dụng nhất.

Chi tiết kết nối máy tính với máy in qua dây cáp mạng lan, wifi
Đối với máy in có cổng kết nối mạng lan. Thì bạn có thể dùng dây cáp mạng cắm vào cổng kết nối mạng lan trên máy in. 1 đầu dây mạng cắm vào model wifi hoặc switch và đầu kia cắm vào cổng lan trên máy in.
Tìm hiểu nguyên nhân máy in không in được
Lưu ý: Chỉ những máy in có chức năng in qua mạng lan. Có cổng kết nối mạng lan thì mới cắm được.

Hướng dẫn cài đặt kết nối máy tính với máy in qua mạng lan, wifi, địa chỉ ip và cổng usb
Khi đã cắm dây kết nối giữa 2 thiết bị xong, thì đòi hỏi bạn cần phải cài đặt driver máy in. Để máy tính, laptop có thể nhận biết được thiết bị đang kết nối, từ đó mới kết nối với nhau và truyền tải được dữ liệu từ máy tính qua máy in. Bài viết này mucindaitin.com sẽ hướng dẫn các bạn kết nối từng loại như sau.
Cách kết nối máy tính với máy in qua cổng usb
Đầy là cách kết nối thông thường và hay gặp nhất ở các dòng máy in. Khi đã gắn dây kết nối usb giữa 2 thiết bị xong. Thì việc còn lại là cài đặt driver máy in cho máy tính, cách làm như sau.
Bước 1: Download tải driver máy in về máy tính, phải tải đúng driver máy in đang sử dụng như: Brother, Canon, Hp, epson, thì phải tải đúng hãng và đúng mã máy có kèm trên vỏ máy in.
Bước 2: Tiếp theo là chỉ việc chạy file setup.exe và nhấn Next ->Next.. cho tới khi thông báo thành công là xong.
Cách kết nối máy in qua mạng Lan sử dụng hệ điều hành win 10/ 8/ 7
Với cách kết nối qua mạng Lan này thì có 2 dạng
- 1 là nối kết máy in qua mạng Lan thông qua share máy in qua mạng.
- 2 là máy in có chức năng cổng cấm dây mạng Lan.
Thực hiện kết nối máy in qua mạng lan bằng cắm cáp mạng trực tiếp
Bước 1: Cắm dây cáp mạng vào cổng mạng Lan trên máy in. Cũng giống như bạn cắm dây mạng vào máy tính vậy.

Bước 2: Sau khi cắm dây mạng xong, quan sát cổng mạng trên máy in sáng xanh là đã nhận tín hiệu. Lúc này trở về máy tính muốn kết nối vào máy in. Thực hiện như sau.
Mở control panel -> Vào mục Devices and Printers -> Chọn Tab Add a device -> Lúc này máy tính sẽ dò tìm các thiết bị có trong mạng Lan. Khi tên máy in đã xuất hiện, thì nhấp chọn và nhấn Next.

Ngoài ra bạn cũng có thể chọn Add a printer -> Sau đó nhập vào mục the printer that i want isn’t listed. Chọn Add a printer using a TCp/IP address hostname. Với cách này đòi hỏi bạn phải biết được địa chỉ ip của máy in trong mạng Lan.

Tiếp theo chọn TCP/IP Device -> Nhập địa chỉ ip của máy in trong mạng Lan rồi nhấn Next. Như vậy là xong.
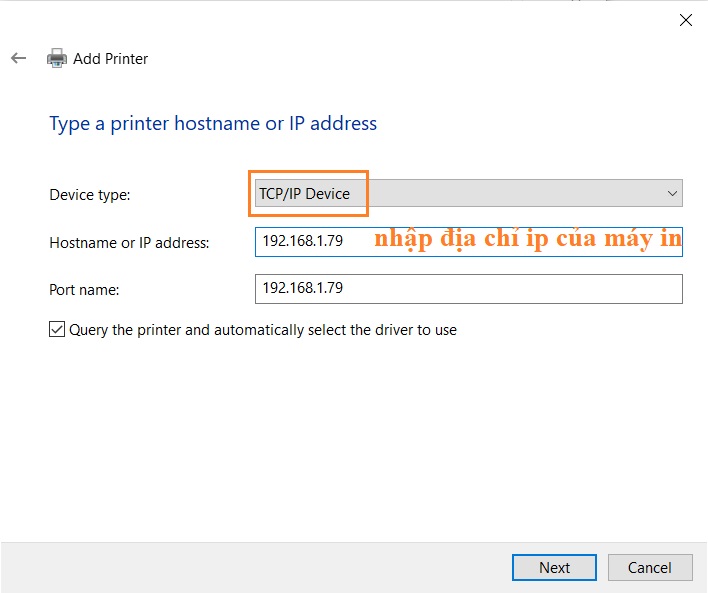
Thực hiện kết nối máy in thông qua share máy in qua mạng Lan nội bộ
Cách này có nghĩa là có 1 máy tính chủ kết nối trực tiếp với máy in thông qua cáp kết nối USB. Máy tính chủ này sẽ chia sẻ máy in lên mạng nội bộ cho các máy tính khác kết nối sử dụng được máy in.
Lưu ý: Máy tính chủ này phải luôn luôn mở, thì các máy tính con khác kết nối vào mới có thể in được. Nếu tắt thì máy in bị Offline và không in được.
Để kết nối máy in thông qua dạng này. Thì yêu cầu là bạn phải biết được tên máy tính chủ hoặc địa chỉ ip của máy tính chủ.
1. Xem tên máy tính và địa chỉ ip của máy tính
Để xem tên máy tính nhấp chuột phải vào This Pc đối với win 10 và My computer đối với win 7 trên màn hình Desktop. Sau đó chọn Property bạn sẽ thấy được tên máy tính đang sử dụng.

Còn nếu muốn xem địa chỉ ip của máy tính đang sử dụng. Thì các bạn làm như sau. Đối với win 10 nhấp vào ô search ở thanh taskbar -> gõ CMD chọn Command Promt, lúc này hộp thoại xuất hiện, bạn nhập lệnh Ipconfig sẽ hiện ra địa chỉ ip của máy tính.
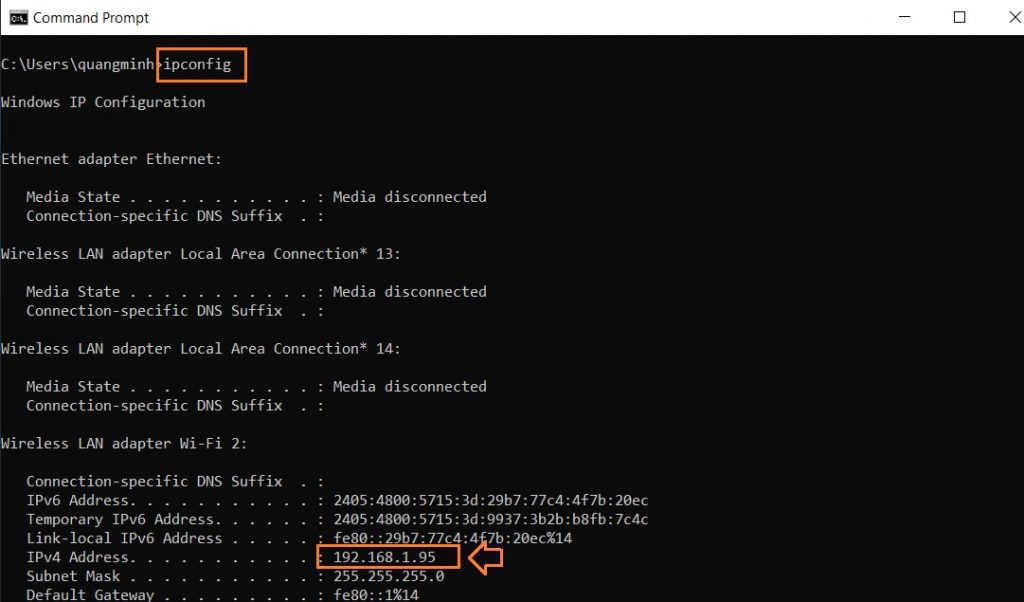
2. Tiến hành kết nối máy in qua địa chỉ ip đã biết
Bước 1: Ở máy tính cần kết nối với máy in -> Bấm phím lá cờ window + R –> Nhập đia chỉ ip của máy tính đã share máy in. Cú pháp : \\địa chỉ ip máy tính hoặc tên máy tính cần kết nối vào. Tương tự như hình bên dưới.
Nhập địa chỉ ip cần kết nối

Nhập tên máy tính cần kết nối.

Bước 2: Nhập địa chỉ ip xong nhấn OK –> Lúc này bạn sẽ thấy được tên máy in đã share. Muốn kết nối vào máy in, thì nhấp chuột phải chọn Connect.

Bước 3: Đợi máy tính chạy kết nối với máy in. Nếu máy tính không nhận dạng được driver máy in. Thì sẽ thông báo cài driver máy in, lúc này bạn phải download tải driver máy in về máy tính.
Sau đó giải nén thư mục file driver vừa tải về, để sau nay chọn đến được dẫn cài driver máy in khi kết nối.
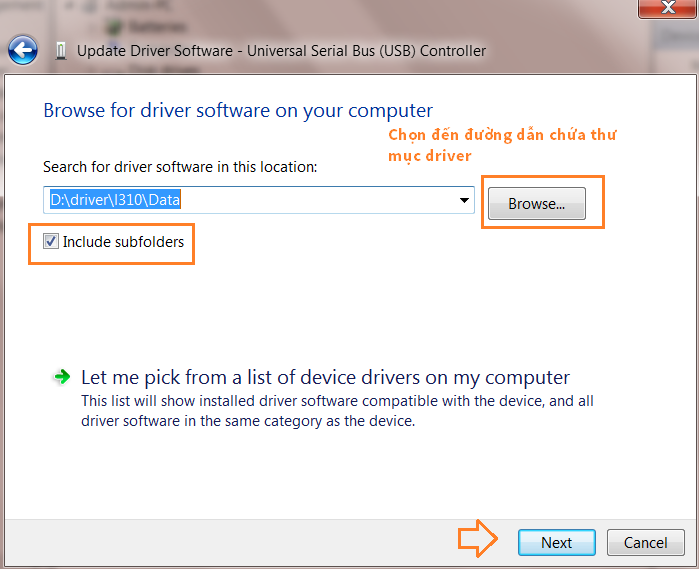
Hướng dẫn cách kết nối máy tính với máy in qua mạng wifi
Nếu máy in có chức năng wifi, thì việc đầu tiên là ta tiến hành cài đặt driver và set up wifi cho máy in. Để làm điều điều này thì máy in phải kết nối với máy tính hoặc laptop xách tay thông qua cổng kết nối usb.
Sau đó tiến hành cài đặt driver bình thường, các bạn có thể tham khảo Cách cài máy in qua mạng wifi. Khi đã cài đặt được wifi cho máy in, thì các máy tính khác muốn kết nối vào máy in cũng rất đơn giãn.
Cách kết nối máy in qua wifi cũng giống như kết nối máy in qua mạng Lan. Các bạn có thể tham khảo các bước làm ở bên trên.

Máy in có chức năng kết nối Bluetooth không?
Tất cả các dòng máy in văn phòng hiện nay chưa có kết nối bluetooth. Mà chi có kết nối qua mạng không dây wifi. Cho nên máy tính xách tay, laptop rất dễ kế nối với máy in thông qua kết nối wifi dùng tên wifi.
Lưu ý: Nếu laptop và máy in sử dụng 2 tên mạng wifi khác nhau, thì sẽ không kết nối được với nhau. Bắt buộc phải chung tên wifi mới có thể kết nối được.
Những lưu ý giúp kết nối máy tính với máy in qua mạng lan, wifi được thành công
- Phải đảm bảo máy tính với máy in cùng dùng chung lớp mạng lan nội bộ và chung tên mạng Wifi.
- Tắt tường lửa hoặc tường lửa phần mền diệt virus nếu có mới kết nối được máy in trong mạng lan, thông qua máy tính chủ share máy in.
- Tải đúng phiên bản driver máy in dành cho máy tính đang sử dụng win 10, win 8, win 7 32bit hay 64bit.
- Nếu đã làm các trường hợp trên hết rồi mà máy tính vẫn không kết nối được máy in. Thì có thể tham khảo bài viết tổng hợp cách sửa lỗi máy tính không kết nối được với máy in qua mạng lan, địa chỉ ip và qua wifi chi tiết nhất.
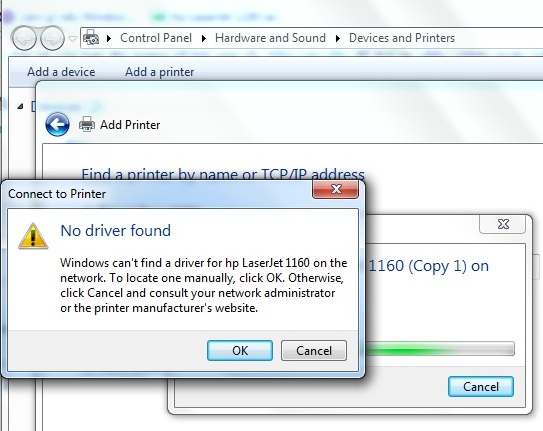
Tham khảo thêm cách cài đặt driver máy in khi kết nối với máy tính
Khi đã lắp ráp máy in và kết nối máy tính với máy in xong. Để máy tính có thể nhận dạng được thiết bị máy in. Thì bạn cần phải cài đặt driver máy in cho máy tính. Bước này rất quan trọng, nếu bạn chưa cài đặt máy in. Thì chưa thể in được, mặc dù máy in đã hoạt động.
- Nếu bạn mới múa máy in mới hoặc máy in cũ, để in được thì cần phải cài đặt driver máy in cho máy tính. Các bạn có thể tham khảo Cách cài driver cho máy in chi tiết nhất được mucindaitin.com chia sẻ.
- Máy in Canon 2900 là dòng máy in văn phòng giá phổ thông. Được rất nhiều công ty, cá nhân sử dụng. Nếu chưa biết cách cài đặt hãy xem Cách cài máy in canon 2900 bằng file cài đặt hoặc bằng đĩa kèm theo máy.
- Cách cài máy in qua mạng lan đây là cách áp dụng cho công ty có nhiều máy tính mà chỉ có 1 máy in. Cách này được nhiều công ty áp dụng nhằm tiết kiệm tối đa chi phí.