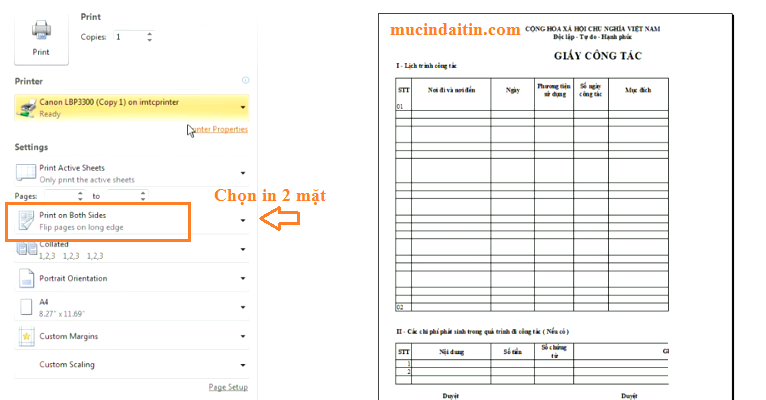Mục lục trên trang này
Sử dụng trình soạn thảo trong word thì chắc hẵn ai cũng biết và thành thạo. Tuy nhiên soạn thảo xong thì cần phải in ra giấy thông qua máy in. Nếu bạn chưa thật sự quen thuộc với máy in thì sẽ hơi khó khăn. Đặt biệt là cách in 2 mặt trong word 2010 2013 2016 hay word mới nhất hiện nay. Nếu bạn chưa biết cách in 2 mặt thì đây là phải viết rất phù hợp đối với bạn.
Cách in 2 mặt trong word 2010 2013 2016 tự động đảo mặt
Cách rất chỉ dành cho những dòng máy in có hổ trợ chức năng in 2 mặt tự động. Tự động có nghĩa là sao?. Có nghĩa là máy in sẽ tự động đảo mặt để in ra 2 mặt, mà không cần bạn phải cang thiệt vào. Bạn chỉ việc bấm chọn in 2 mặt và ngồi đợi là xong. Vậy cách chọn in 2 mặt tự động đảo mặt như thế nào?. Để biết chi tiết bạn hãy đọc thêm bên dưới nhé.
Cách chọn in 2 mặt tự động đảo mặt
Việc thực hiện in 2 mặt tự động rất dễ dàng. Tuy nhiên mỗi dòng máy in thì lại có cách chọn khác nhau. Nhưng không sao bạn chỉ cần để ý tên chức năng chọn in 2 mặt là được. Thông thường các chức năng in 2 mặt có tên như sau. Print on both side, 2 – side printing…
Tham khảo thêm cách in 2 mặt máy in Canon 2900.
Ở bài viết này mình xin lấy máy in Canon 3300 để ví dụ cách in 2 mặt
Bước 1: Mở tài liều cần in lên và nhấp Ctrl + P.
Bước 2: Hộp thoại máy in xuất hiện các bạn chọn mục Print Properties.
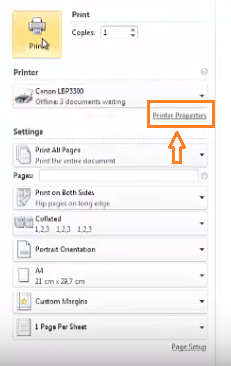
Bước 3: Hộp thoại Print Properties xuất hiện, chọn tab Finish -> chọn 2-sided printing. Nhấn Ok. Sau đó Nhấn Print để bắt đầu in.
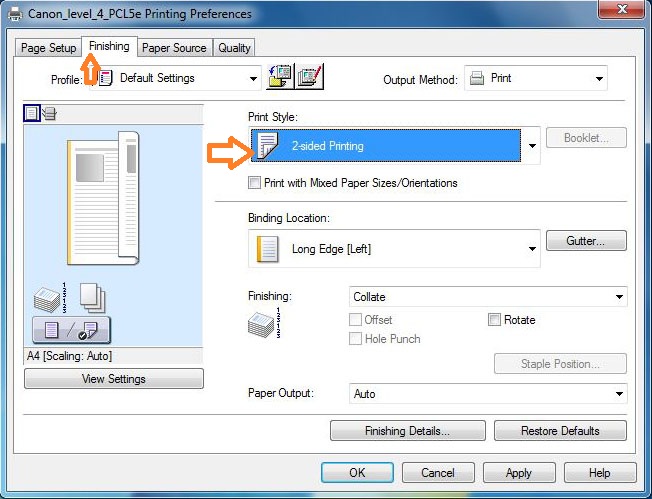
Lưu ý: Nếu khi in 2 mặt mà bị đảo ngược đầu giấy. Thì các bạn để ý ở mục Binding location: chon thành Short Edge {Top}.
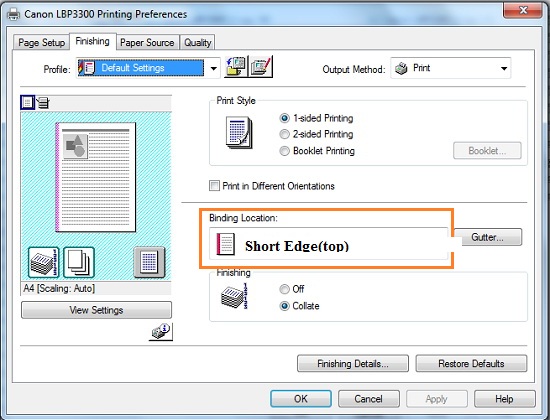
Mẹo in 2 mặt đơn giãn
Mở tài liệu cần in lên, nhấn Ctrl + P. Xuất hiện hộp thoại in, lúc này bạn nhấp vào mục Page và chọn Prin on Both Sides. Sau đó nhấn Print để thực hiện lệnh in là xong.

Lưu ý: Các cách ở trên chỉ áp dụng đối với những máy in có hổ trợ chức năng in 2 mặt tự động lật mặt.
Cách in 2 mặt trong word 2010 2013 2016 đối với máy in không hổ trợ in 2 mặt
Cách này áp dụng đối với những dòng máy in không hổ trợ chức năng in 2 mặt. Tuy nhiên bạn vẫn có thể in 2 mặt bằng cách thủ công. Cần sử trợ giúp lật mặt lại của bạn thì mới in được 2 mặt. Việc lật mặt giấy lại cũng rất đơn giãn, bạn cũng có thể in được 2 mặt cho tài liệu có nhiều trang. Nhưng chỉ cần 1 lần lặt mặt trang giấy, bằng cách in số trang lẻ trước rồi in tiếp số trang chẳn.
Bạn có thể tham khảo bài viết hương dẫn chi tiết cách in số trang chẳn lẻ trong word excel.
Như vậy là bạn đã biết cách in 2 mặt trong word 2010 2013 2016. Hoặc các phiên bản word mới nhất bạn cũng thực hiện tương tự như vậy là được. Ngoài ra cũng áp dụng được cho in 2 mặt đối với file pdf, excel.
Xem thêm các bài viết liên quan đến cách sử dụng word.
- Tổng hợp các phím tắt trong word 2010 2013 2016 mới nhất.
- Cách chuyển file word sang file pdf.
- Mẹo đánh số trang trong word 2010 2013 2016.